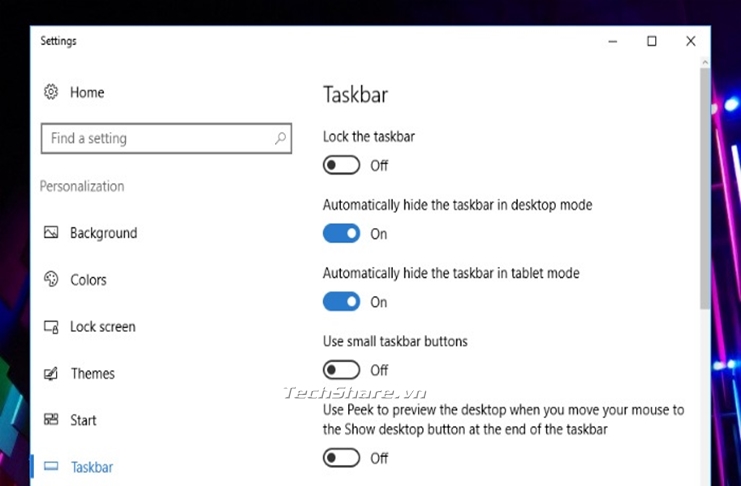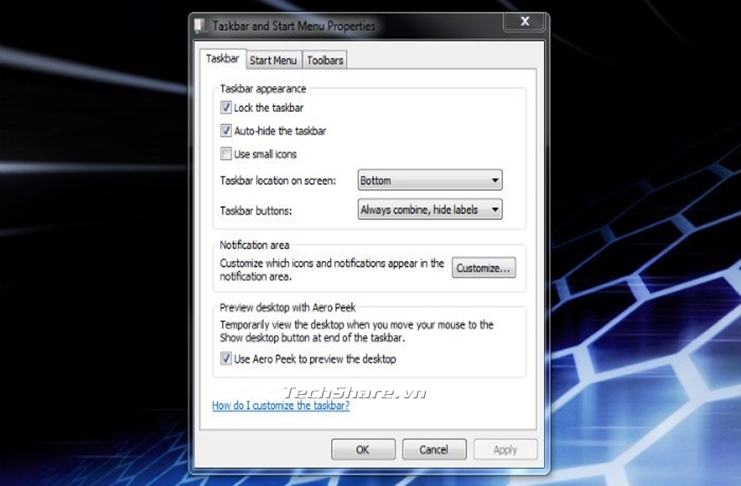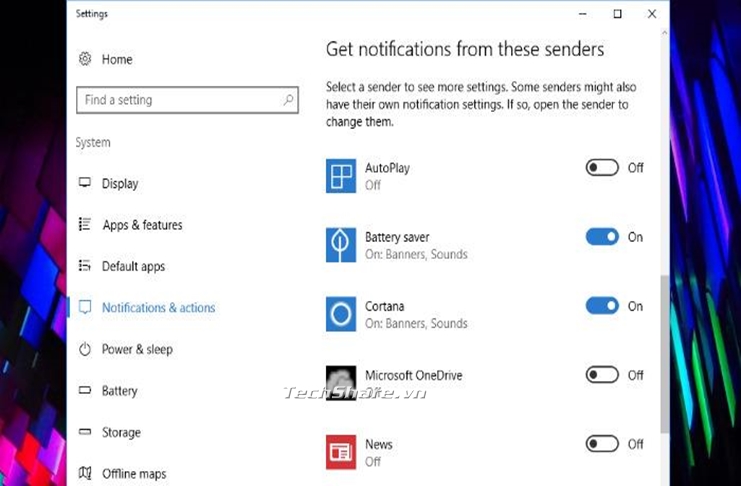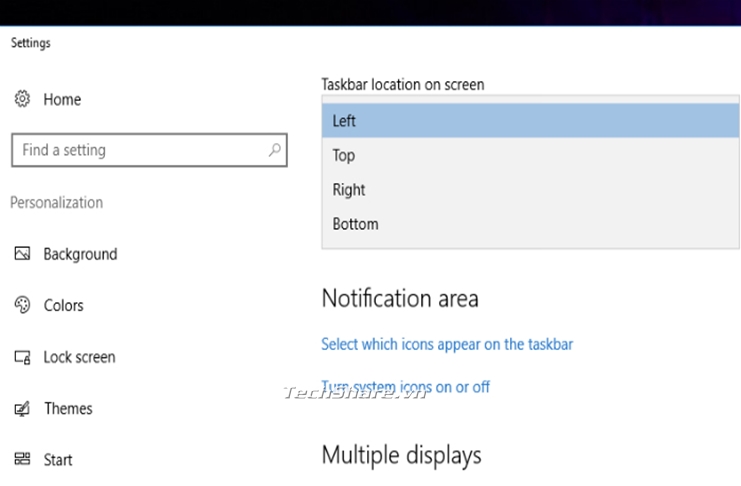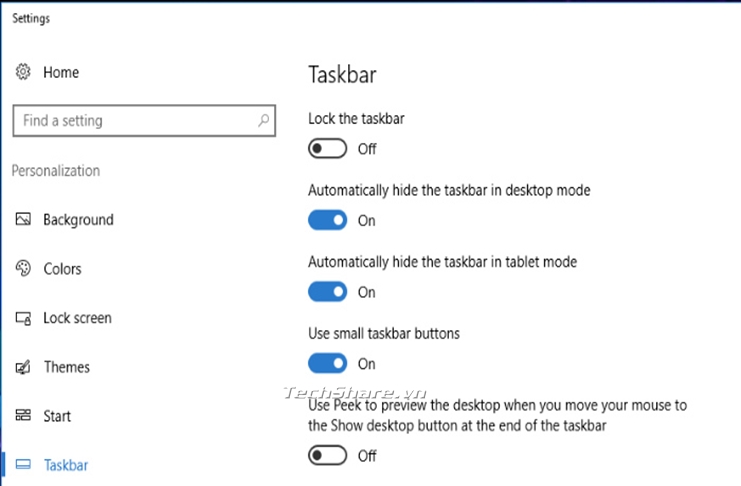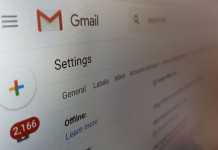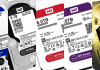Có thể nói thanh taskbar là một thứ không thể thiếu khi chúng ta sử dụng windows. Nhờ thanh taskbar chúng ta có thể biết ứng dụng nào đang chạy và chuyển đổi giữa các ứng dụng để làm việc. Trên windows 7 chúng ta có thể tuỳ chỉnh rất nhiều thứ trên thanh taskbar nhưng trên windows 10 chúng ta có thể tuỳ chỉnh nhiều hơn nữa. Mời các bạn cùng theo dõi một số thủ thuật tuỳ biến thanh Taskbar dưới đây của TechShare.
Ẩn thanh tác vụ khi không sử dụng
Thanh Taskbar được người dùng sử dụng thường xuyên bởi tính tiện lợi của nó, khi hiển thị thanh taskbar, giúp người dùng máy tính có thể nhanh chóng truy cập vào các chương trình, ứng dụng trên máy tính, cùng nhiều tính năng đặc biệt khác. Thanh Taskbar trên Windows khá quan trọng và thuận tiện cho việc truy cập vào Menu Start, các ứng dụng bạn đang sử dụng, những ứng dụng được cài đặt hiển thị mặc định trên Taskbar, xem đồng hồ,…
Việc chọn ẩn thanh tác vụ ở chế độ máy tính bảng rất tiện lợi nếu bạn có máy tính bảng / máy tính xách tay lai, như Surface Microsoft. Khi máy tính bảng được tách ra khỏi bàn phím, thanh tác vụ sẽ chỉ hiển thị nếu bạn vuốt ngón tay lên từ cuối màn hình.
Nếu bạn đang sử dụng Windows 7, khi bạn nhấp chuột phải vào thanh tác vụ, bạn nhấn chuột phải vào thanh Taskbar và chọn Properties.
Trong cửa sổ Taskbar Start Menu Properties tích chuột vào mục Auto-hide the taskbar để ẩn thanh Taskbar. Cuối cùng nhấn OK để lưu lại thiết lập. Và thanh Taskbar đã bị ẩn khỏi máy tính, để sử dụng bạn chỉ cần rê chuột vào vị trí thanh Taskbar sẽ hiển thị
Tắt thông báo
Click vào Settings, sau đó chọn Ease of Access, tiếp đến bạn click vào Other Options. Tại đây bạn có thể điều chỉnh cho thời gian hiển thị thông báo từ 5 giây cho đến 5 phút….
Để tắt những thông báo khi cài đặt ứng dụng bạn click vào Settings –> System –> Notifications & Actions. Tại đây bạn có thể chuyển trạng thái của các ứng dụng từ On sang Off để tắt bỏ những thông báo phiền phức này đi
Thay đổi vị trí của thanh tác vụ
Theo truyền thống, Windows đặt thanh tác vụ ở dưới cùng của màn hình. Bạn đang cố gắng để tối đa hóa chiều dọc của màn hình của bạn? Có lẽ bạn chỉ muốn thay đổi tính thẩm mỹ hoặc sao chép một hệ điều hành như Ubuntu, nơi thanh tác vụ nằm ở bên trái màn hình. Dù lý do của bạn là gì, việc định vị lại thanh tác vụ trong Windows 10 rất dễ dàng.
Đầu tiên bạn chuột phải vào thanh Taskbar, tiếp đến chọn Properties.
Sau khi cửa sổ Taskbar and Navigation properties hiển thị, bạn để ý tùy chọn Taskbar location on screen. Tại đây bạn chọn vị trí thanh Taskbar hiển thị tương ứng.
Bottom: Dưới cùng màn hình
Left: Trái màn hình
Right: Phải màn hình
Top: Trên cùng màn hình
Thêm các mục khác trên thanh tác vụ
Bạn có muốn có rất nhiều chương trình được cài đặt trên máy tính do đó đôi lúc bạn gặp khó khăn cho việc tìm và mở một chương trình nào đó? Giải pháp đơn giản là có biểu tượng chương trình được ghim vào thanh tác vụ. Không gian trên thanh tác vụ có thể lấp đầy nhanh chóng, dẫn đến thất vọng. May mắn thay, bạn có thể làm cho những biểu tượng nhỏ hơn để bạn có thể phù hợp hơn
Như mọi khi, tìm một chỗ trống trên thanh tác vụ, nhấp chuột phải và chọn “Cài đặt”. Trong cửa sổ cài đặt, tìm thanh trượt có nhãn “Sử dụng các tùy chọn thanh tác vụ nhỏ” và kích hoạt nó. Các biểu tượng bây giờ sẽ nhỏ hơn đáng kể, cho phép bạn thêm nhiều thứ vào chúng trên thanh tác vụ của mình.
Nếu bạn không bao giờ sử dụng Cortana, bạn có thể thò ra một chút không gian nhỏ hơn trên thanh tác vụ của bạn, bằng cách ẩn nó. Nhấp chuột phải vào thanh tác vụ một lần nữa, đánh dấu “Cortana” và nhấn “Hidden”. Bạn không thể tiết kiệm được một tấn dung lượng, nhưng nếu bạn không bao giờ sử dụng nó, bạn cũng có thể loại bỏ nó.
Bạn có mẹo nào trên thanh tác vụ Windows khác không? Hãy cho chúng tôi biết trong phần bình luận!