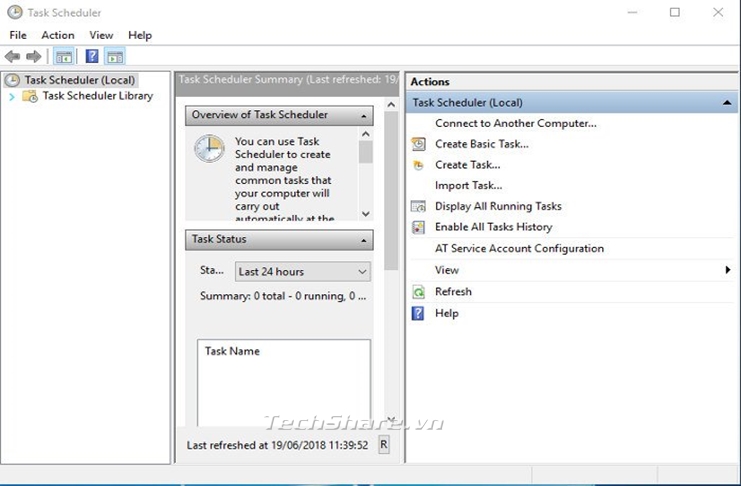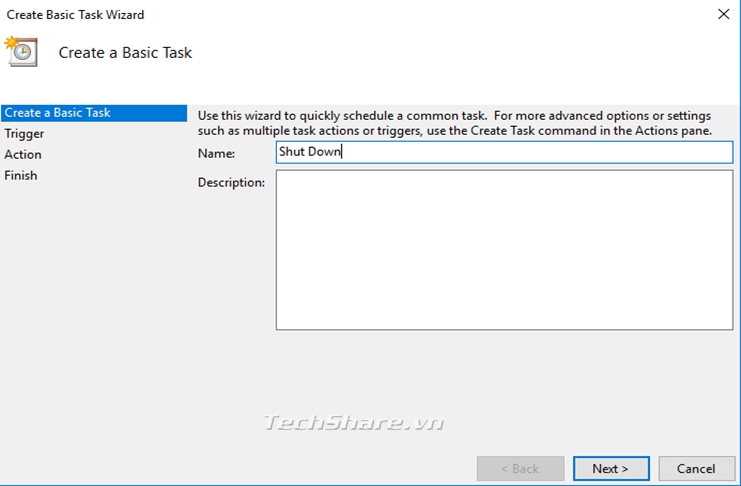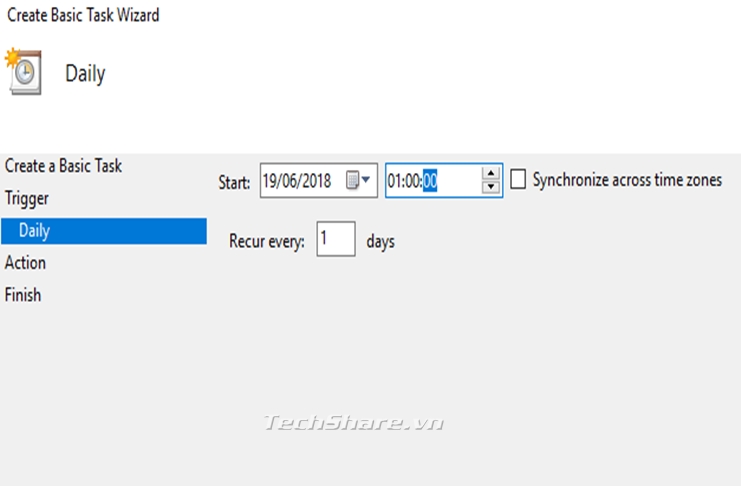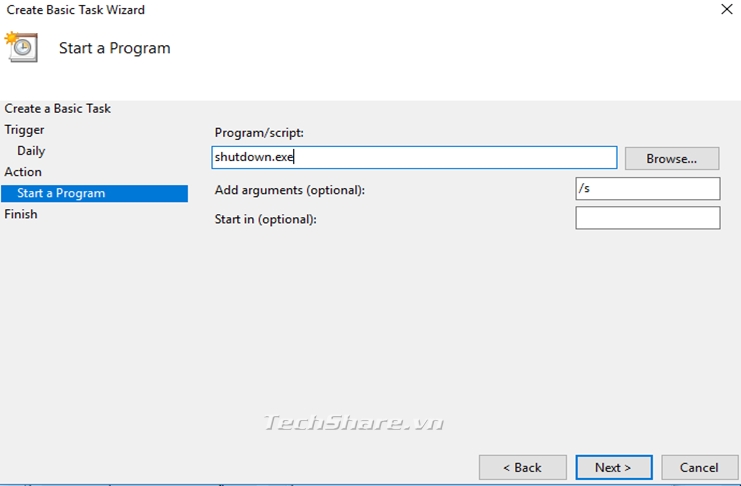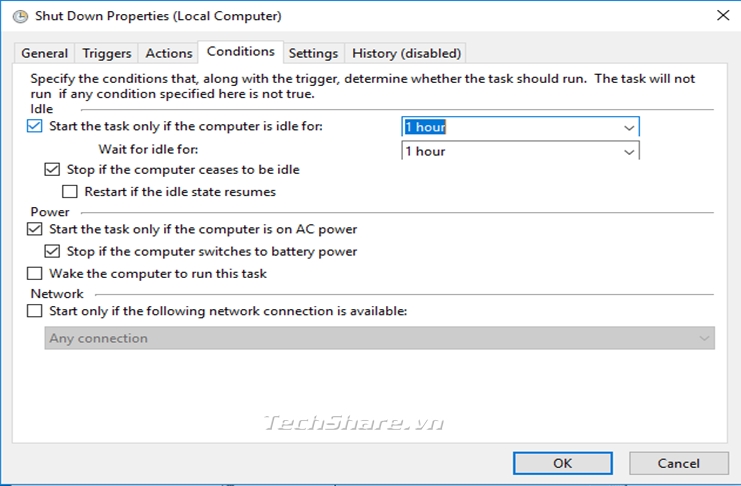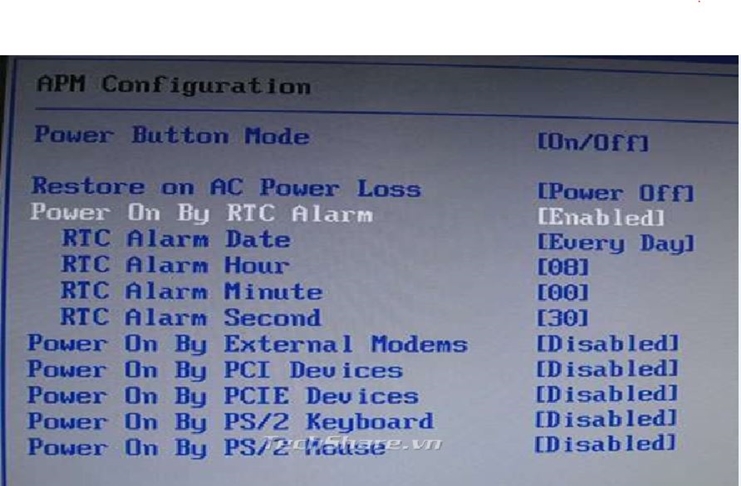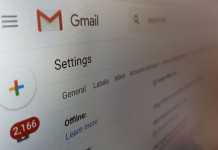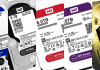Bạn là một nhân viên văn phòng hay bạn là một freelancer làm việc tại nhà… bạn muốn đến văn phòng hay ngồi vào bàn làm việc thì máy tính của bạn đã được bật… có vô số lý do để tự động hóa khởi động và tắt Windows 10.
Trong bài viết này, chúng tôi sẽ hướng dẫn bạn cách sử dụng công cụ lập lịch tác vụ và BIOS để Windows bật và tắt vào đúng thời điểm bạn muốn, để nó sẵn sàng khi bạn ngồi xuống bàn làm việc và tắt vào cuối ngày.
Tắt Windows 10 theo lịch biểu
Bước 1: Đầu tiên, mở Task Scheduler. Đây là một công cụ tuyệt vời cho phép bạn không chỉ lập lịch trình khởi động và tắt máy.
Bước 2: Tại đây bạn chọn Create Basic Task
Bước 3: Nhập vào tên và mô tả sau đó click Next để tiếp tục
Bước 4: Click chọn Daily và nhấn Next
Nhấn “Next”, sau đó chọn “Start a program”. Trên màn hình tiếp theo gõ “shutdown.exe” vào hộp Program / script và “-s” vào hộp đối số. Màn hình của bạn sẽ giống như hình dưới đây.
Nhấn Next, sau đó nhấn Finish. Việc tắt máy thường xuyên của bạn hiện đã được lên lịch.
Bạn có thể làm nhiều hơn. mặc dù trong bài này viết về vấn đề kích hoạt tự động tắt máy khi Windows không hoạt động trong khoảng thời gian ít nhất là “x”.
Để thực hiện điều này, hãy mở Task Scheduler, kích Task Scheduler Library trong panel bên trái, sau đó tìm thấy tác vụ “Shut Down” (hoặc bất cứ tên gì bạn muốn), kích chuột phải vào nó và kích Properties.
Trong cửa sổ mới, nhấp vào tab Conditions, đánh dấu vào ô “Start the task only if the computer is nhàn rỗi”, sau đó chọn số lượng thời gian rảnh mà bạn muốn trước khi Windows tự tắt. Nhấp OK khi bạn hoàn tất.
Nếu bạn muốn chỉnh sửa hoặc xóa tác vụ này, chỉ cần chuyển đến “Task Scheduler -> Task Scheduler Library” và nhấp chuột phải vào nó từ danh sách để xem các tùy chọn có sẵn.
Khởi động Windows 10 theo lịch biểu
Khởi động máy tính của bạn theo lịch trình hơi khác một chút và bạn cần phải đi vào BIOS bo mạch chủ để thiết lập.
Để thực hiện việc này, hãy khởi động lại PC của bạn, sau đó khởi động lại, liên tục nhấn Del, F1, F10 hoặc bất kỳ nút nào mà PC cụ thể của bạn sử dụng để vào BIOS.
Khi đó, hãy tìm một chức năng gọi là “Tiếp tục theo báo thức”, “Bật nguồn theo báo thức RTC” hoặc tương tự. (Nó thay đổi tùy thuộc vào nhà sản xuất bo mạch chủ của bạn.) Đặt thời gian cho nó khi bạn muốn, lưu các thay đổi của bạn và thoát khỏi BIOS.
Phần kết luận
Bây giờ bạn sẽ có một thiết lập Windows 10 khởi động và tắt theo những gì bạn đã thiết lập ở trên. Có rất nhiều tính linh hoạt trong Task Scheduler để tắt Windows theo lịch biểu, chẳng hạn như đặt các trình kích hoạt khác nhau và các quy tắc khác nhau để tắt máy trong tab ‘Thuộc tính’ của tác vụ bạn đã tạo.