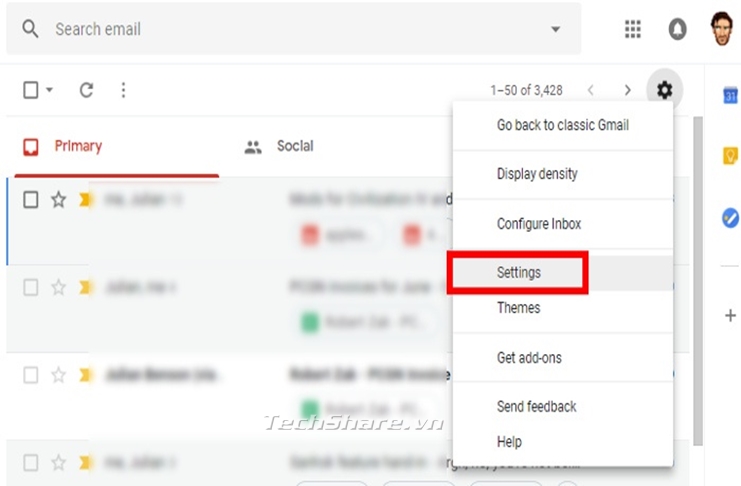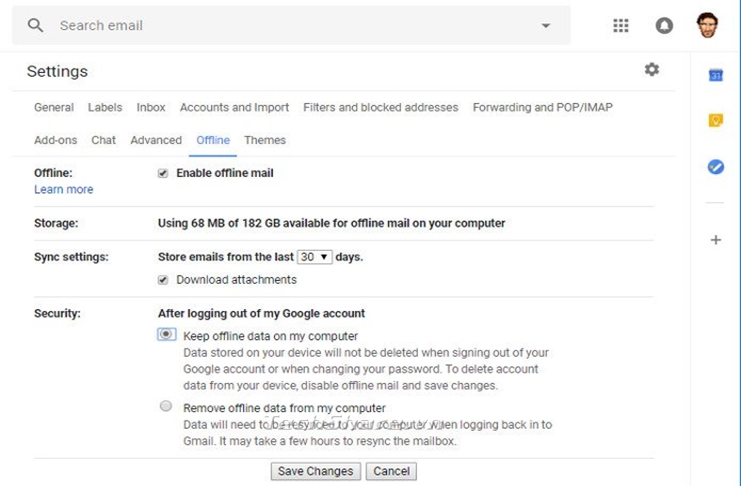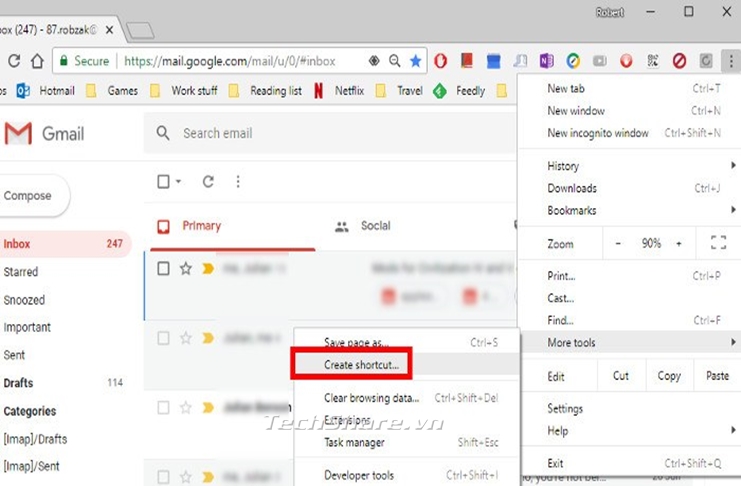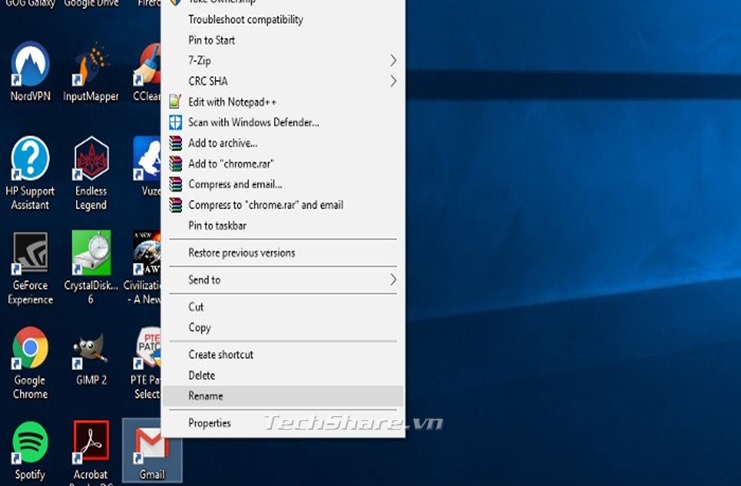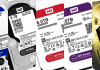Gmail là một trong những nhà cung cấp dịch vụ email lớn nhất trên thế giới, được hỗ trợ bởi Google. Là một trong những dịch vụ đầu tiên đồng bộ hóa đơn giản với nhiều dịch vụ đám mây khác nhau, nó có thể truy cập như một ứng dụng máy tính.
Mặc dù không có ứng dụng Gmail dành cho máy tính để bàn riêng biệt như vậy, có một mẹo đơn giản cho phép bạn mở một phiên bản Gmail làm cửa sổ riêng. Kết hợp với chế độ ngoại tuyến được thêm gần đây của Gmail, điều này cho phép bạn tạo ứng dụng Gmail của riêng mình một cách hiệu quả.
Bật Gmail ngoại tuyến
Trước tiên, bạn phải bật chế độ ngoại tuyến gốc mới của Gmail. Bạn không phải làm điều này, nhưng nếu bạn muốn Gmail hoạt động như một ứng dụng dành cho máy tính để bàn mà bạn có thể sử dụng mà không có Internet và sau đó đồng bộ hóa với tài khoản trực tuyến của bạn, bạn nên sử dụng nó.
Đi tới hộp thư đến Gmail của bạn, nhấp vào biểu tượng Cài đặt ở trên cùng bên phải, sau đó trong tab Setting, nhấp vào “Offline”.
Chọn hộp “Enable offline mail”. Điều này sẽ mở ra một số tùy chọn khác cho bạn trên trang.
Tại đây bạn sẽ thấy dung lượng lưu trữ mà thư ngoại tuyến của bạn sẽ mất bao nhiêu. Bạn cũng có thể chọn xem bạn có muốn lưu trữ thư đến bảy, ba mươi hay chín mươi ngày và có tải xuống các tệp đính kèm vào máy tính của bạn hay không.
Trong hộp “Bảo mật”, chúng tôi khuyên bạn nên chọn tùy chọn “Lưu dữ liệu ngoại tuyến trên máy tính của tôi” nếu bạn là người dùng cá nhân và tự tin rằng không ai khác có thể truy cập vào hộp thư đến của bạn. Với tất cả các email của bạn có thể truy cập ngay sau khi bạn bật máy tính của bạn trên, thay vì chờ đợi cho toàn bộ hộp thư đến của bạn để đồng bộ hóa mỗi lần.Khi bạn hoàn tất, hãy nhấp vào “Lưu thay đổi”.
Tạo ứng dụng Gmail dành cho máy tính để bàn
Hộp thư đến Gmail của bạn hiện đang đồng bộ hóa ngoại tuyến, nhưng bạn vẫn cần phải mở trình duyệt Chrome của mình để truy cập vào nó. Bước tiếp theo là biến Gmail thành ứng dụng dành cho máy tính để bàn thông thường.
Để thực hiện việc này, chỉ cần mở Gmail trong Chrome, sau đó nhấp vào “biểu tượng menu ba chấm ở trên cùng bên phải -> Công cụ khác -> Tạo lối tắt”.
Gọi cho phím tắt Gmail và đảm bảo rằng hộp “Mở dưới dạng cửa sổ” được chọn. Điều này sẽ đảm bảo rằng Gmail sẽ mở ra giống như ứng dụng của riêng nó, mà không có giao diện Chrome nào xung quanh nó.
Nhấp vào tạo và phím tắt Gmail sẽ xuất hiện trên màn hình của bạn. Từ đây bạn có thể sao chép và di chuyển phím tắt như bạn muốn. Nhấp chuột phải vào nó và nhấp vào “Pin to Start” hoặc “Pin to taskbar” để ghim phím tắt vào menu Bắt đầu hoặc thanh tác vụ tương ứng hoặc sao chép và đặt nó vào bất kỳ thư mục nào bạn muốn.
Bạn đã tạo một ứng dụng Gmail dành cho máy tính để bàn đầy đủ chức năng mà trước đây bạn chưa từng có.
Một điều đáng chú ý khác là phương pháp tạo ứng dụng Gmail dành cho máy tính để bàn của chúng tôi có thể được áp dụng cho tất cả các ứng dụng G Suite, bao gồm Google Doc và Goole Drive.