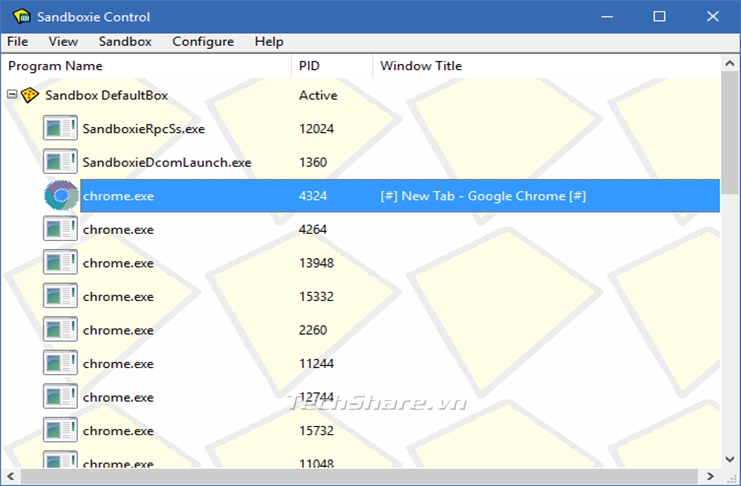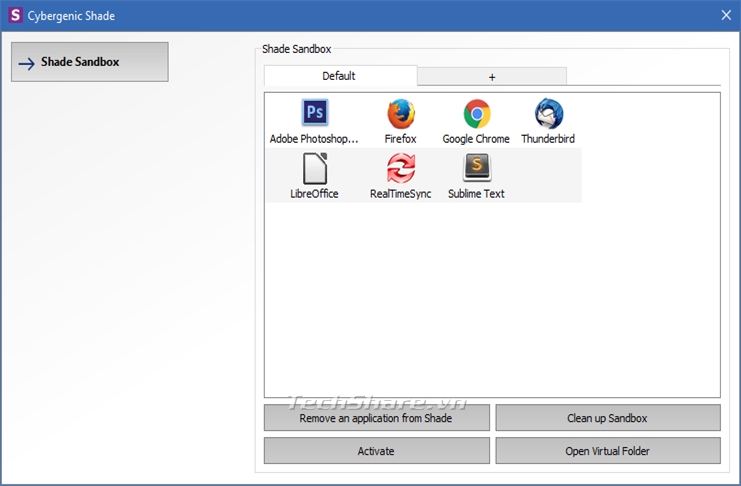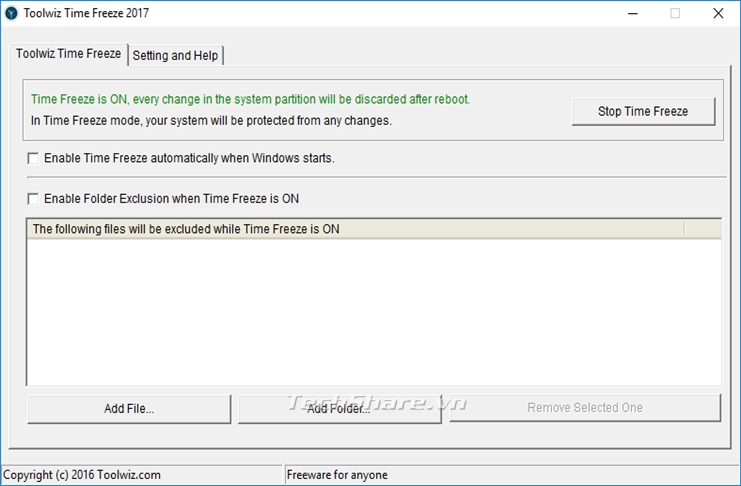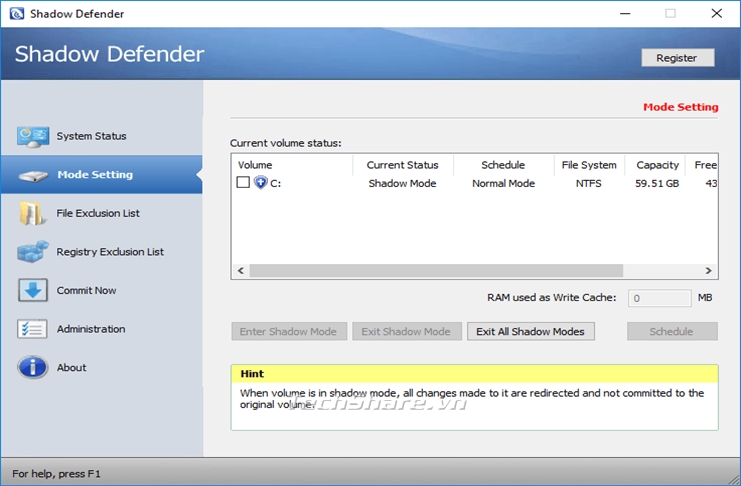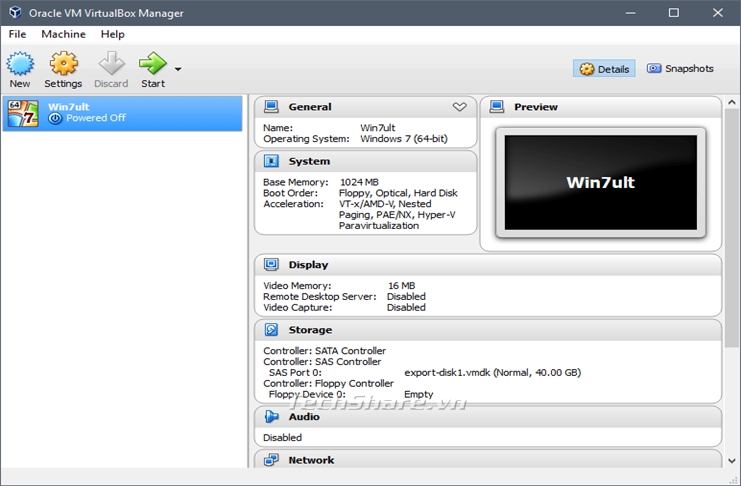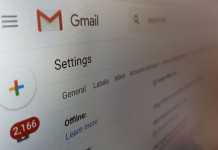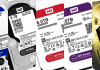Dù bạn muốn làm gì trên Windows, cũng luôn có những phần mềm giúp bạn dễ dàng thực hiện những nhiệm vụ đó. Vấn đề là bạn không thể tin tưởng mọi thứ tải từ trang tải phần mềm miễn phí hoặc từ những nhà phát triển không tên tuổi. Lý do cho việc này rất đơn giản: phần mềm bạn tải có thể không ổn định, đi kèm với adware (phần mềm quảng cáo) hoặc thậm chí có thể làm máy tính của bạn bị nhiễm virus hoặc phần mềm độc hại. Để giải quyết việc này, bạn có thể sử dụng ứng dụng sandbox.
Lợi ích từ việc ảo hóa máy tính để bàn
Sandbox là môi trường để chạy các ứng dụng không đáng tin cậy, có thể gây hại cho hệ điều hành và dữ liệu của bạn. Cũng giống như Virtualization (ảo hóa), các ứng dụng chạy trong môi trường sandbox không có các đặc quyền đặc biệt, không thể truy cập thiết bị gốc, các file hoặc thư mục cá nhân và chạy trong cấu hình rất thấp.
1. BitBox (Browser in the Box)
BitBox viết tắt của Browser in the Box, đây là công cụ được thiết kế đặc biệt để duyệt web trong môi trường sandbox. Nó có phiên bản dành cho Chrome và Firefox, và khá nhiều phiên bản Virtualbox của Linux được thiết kế đặc biệt cho trình duyệt, có nghĩa là nó đòi hỏi nhiều bộ nhớ hơn các tùy chọn khác trong danh sách này.
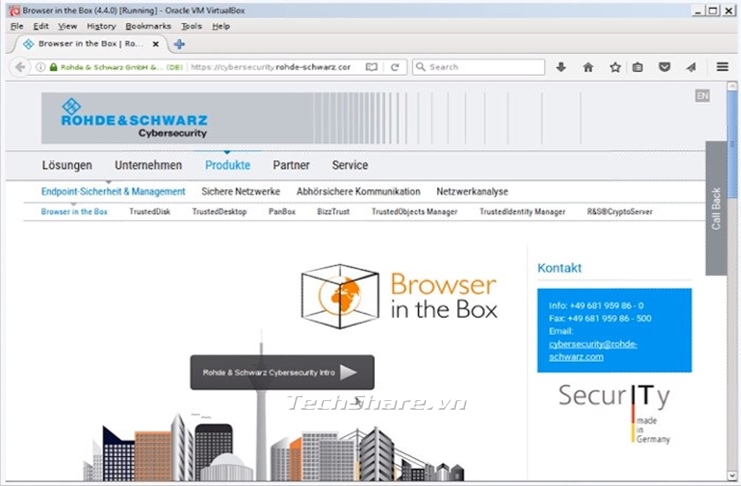
Ngoài ra, BitBox có khả năng tải các file vào máy tính thực, do đó bạn nên cẩn trọng khi thực hiện tính năng này và thiết lập nó một cách thích hợp.
2. BufferZone
Phần mềm sandbox BufferZone cho phép người dùng chạy tất cả các ứng dụng trong môi trường riêng biệt. Mặc dù không có trang chủ nhà phát triển, tuy nhiên người dùng có thể tải phần mềm trên các trang web lớn như MajorGeeks, Softpedia, …
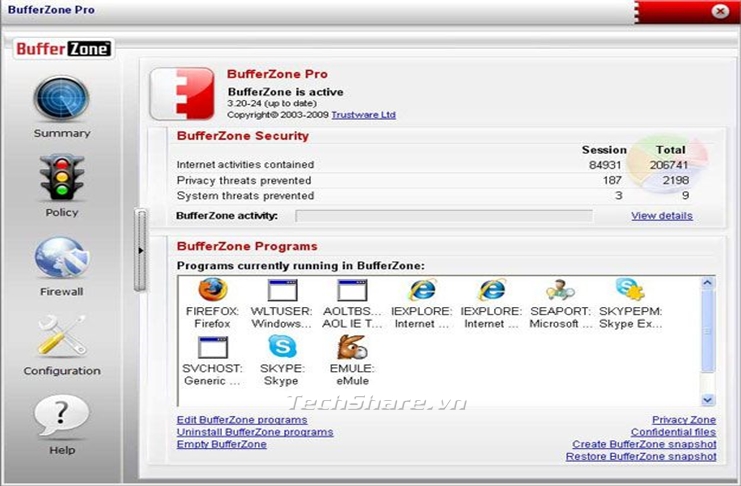
Một lợi thế của việc này so với phần mềm Sanbox khác là bạn không cần phải làm nhiều việc để làm cho nó hoạt động. Giữ các hoạt động bạn đã chọn trong Vùng ảo an toàn, BufferZone khiến phần mềm độc hại trên web không thể truy cập vào PC của bạn vì mọi thứ bạn chạy qua nó sẽ trở thành “chỉ đọc”, vì vậy không có lỗi nào có thể tự ghi vào ổ cứng của bạn.
3. Sandboxie
Phiên bản miễn phí không cung cấp đầy đủ các tính năng cho người dùng, nếu muốn sử dụng đầy đủ các tính năng, bạn có thể nâng cấp lên phiên bản Pro mất phí. Sandboxie tạo môi trường ảo cho phép người dùng kiểm soát các chương trình không đáng tin cậy.
Sandboxie là một trong những ứng dụng phổ biến nhất và được sử dụng nhiều nhất để tạo môi trường ảo và “cô lập” chương trình khỏi hệ điều hành Windows. Một điều mà người dùng rất thích ở Sandboxie là nó nhẹ và miễn phí. Bạn có thể cài đặt và chạy hầu hết các phần mềm Windows thông qua Sandboxie. Ngoài việc có thể cài đặt phần mềm bên trong Sandboxie, bạn có thể chạy bất cứ chương trình nào đã cài đặt trên máy tính như trình duyệt web của bạn thông qua Sandboxie. Tất cả những gì bạn cần làm là chọn Sandbox -> Default Box -> Run Sandboxed -> Run Web browser. Nếu muốn chạy các ứng dụng khác, chọn Run Any Program.
4. SHADE Sandbox
Shade Sandbox là công cụ Sandbox hoàn toàn miễn phí. Công cụ được bổ sung tính năng kéo và thả giúp người dùng sử dụng dễ dàng hơn.Chỉ cần thêm ứng dụng vào Shade và bạn hoàn toàn yên tâm mở ứng dụng trong những lần tiếp theo. Shade tạo môi trường ảo để “bẫy” các phần mềm độc hại, ngăn không cho tiếp cận hệ điều hành thực.
Khi sử dụng Shade Sandbox, tất cả lịch sử duyệt web, file tạm thời, cookie, Windows registry, file hệ thống, v.v…. cũng được tách khỏi hệ điều hành. Bất kỳ file nào được tải xuống khi sử dụng Shade sẽ được lưu trữ trong thư mục Virtual Downloads có thể được truy cập từ trong giao diện Shade. Nếu bạn đang tìm kiếm một ứng dụng sandbox với giao diện người dùng đơn giản hơn, Shade Sandbox rất thích hợp với bạn.
5. Toolwiz Thời gian đóng băng
Toolwiz Time Freeze có cách thức hoạt động khác với hai ứng dụng sandbox ở trên. Khi cài đặt Toolwiz Time Freeze, nó sẽ tạo một bản sao ảo toàn bộ cài đặt hệ thống, file và lưu trạng thái này lại.
Sau khi sử dụng ứng dụng muốn thử nghiệm, chỉ cần khởi động lại hệ thống và nó sẽ tự động được lưu trữ. Loại ứng dụng này khá hữu ích khi muốn kiểm tra kỹ lưỡng một chương trình nhưng không muốn nó thực hiện bất kỳ thay đổi nào đối với hệ điều hành máy chủ.
6. Shadow Defender
Cũng giống như những ứng dụng khác trong danh sách các ứng dụng Sandbox tốt nhất cho Windows 10, khi cài đặt và khởi tạo Shadow Defender, bạn sẽ được thông báo ảo hóa ổ đĩa hệ thống và các ổ đĩa bất kỳ mà bạn chọn. Khi hệ thống đã được ảo hóa, bất kỳ thay đổi nào được thực hiện sẽ bị loại bỏ khi khởi động lại hệ thống trong những lần tiếp theo.
Ngoài ra bạn có thể chỉ định các file và thư mục cụ thể để loại trừ khỏi Shadow Mode, cho phép bạn chọn những thay đổi muốn giữ lại và những thay đổi loại bỏ. Khi ở chế độ Shadow Mode, nếu muốn lưu các file hoặc cam kết thay đổi hệ thống, chỉ cần click chọn nút Commit Now trên cửa sổ chính.
7. Tạo một máy ảo
Nếu muốn ảo hóa toàn bộ hệ thống, không có cách nào khác ngoài tạo một máy ảo trên hệ điều hành mà bạn lựa chọn trên Virtual Box hoặc VMware. Ưu điểm là các chương trình được cài đặt trên máy ảo bị tách biệt hoàn toàn khỏi hệ điều hành máy chủ lưu trữ và không có bất kỳ hạn chế nào kèm theo phần mềm sandbox.
Tất cả các ứng dụng trên thường được gọi là Light Virtualization. Đó là, các ứng dụng bạn đang thử nghiệm vẫn đang chạy trên hệ điều hành máy chủ, mặc dù trong một cách hạn chế. Nếu bạn muốn ảo hóa đầy đủ, không có cách nào tốt hơn là tạo một máy ảo của hệ điều hành mà bạn chọn trong Virtual Box hoặc VMware. Điều tốt là các chương trình được cài đặt trên các máy ảo được phân lập hoàn toàn khỏi hệ điều hành máy chủ và không có giới hạn đi kèm với phần mềm sandbox chung.
Hãy bình luận bên dưới chia sẻ suy nghĩ và kinh nghiệm của bạn về việc sử dụng phần mềm trên để sandbox và kiểm tra các ứng dụng của bạn.