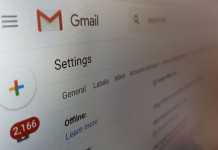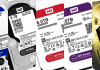(PCWorldVN) Bạn đang phát chán với hàng loạt quảng cáo chạy trên trang khi duyệt web bằng Microsoft Edge của Windows 10? Hãy áp dụng thủ thuật sau để loại bỏ phiền toái này.
Hiện tại, chưa có bất kỳ ứng dụng hay tiện ích bổ sung nào dành cho Edge có chức năng chặn quảng cáo. Kể cả nhà phát triển chuyên về tiện ích chặn quảng cáo trên các trình duyệt như Adblock Plus hiện cũng chưa có ứng dụng chính thức cho Microsoft Edge.
Hiện tại, mọi trình duyệt khác từ Chrome, Safari cho đến Firefox đều có phiên bản Adblock Plus dành riêng, trong khi đó tiện ích dành cho Microsoft Edge vẫn đang phát triển.
Do vậy, không còn cách nào khác là bạn phải áp dụng một trong hai phương pháp thủ công sau.
 |
| Thông báo “sắp có mặt” của Adblock Plus dành cho Edge trên trang chủ của nhà phát triển. |
Cách 1. Sử dụng tiện ích đổi thông tin file host tự động
Với cách này, bạn sẽ không phải can thiệp sâu vào thông tin của file host của hệ điều hành, mà việc này sẽ thực hiện tự động hoàn toàn nhờ một file thực thi dựa trên cửa sổ dòng lệnh. Bạn nên biết, file host là một tập tin được sử dụng trong các hệ điều hành để lưu trữ thông tin IP của các máy chủ và tên miền (domain) được trỏ tới. Do đó, chỉnh sửa file host không đúng cách có thể sẽ khiến cho hệ điều hành không thể truy cập được một số trang web nhất định.
Đầu tiên, bạn tải về tiện ích Edge AdBlock tại đây, sau đó giải nén ra một thư mục bất kỳ. Sau đó, nhấn chuột phải lên file Edge Adblock.bat và chọn Run as adminstrator để chạy công cụ với quyền quản trị cao nhất.
Tiếp tục, ở cửa sổ hiện ra bạn có 4 tuỳ chọn để thao tác. Để cài Edge Adblock, bạn nhấn phím số 1 > chọn Yes ở cửa sổ hiện ra.
 |
| Giao diện của Edge Adblock. |
Nếu sau này bạn không muốn cài Edge Adblock nữa thì cũng chạy file Edge Adblock.bat và chọn tuỳ chọn số 2 > nhấn Yes ở cửa sổ thông báo hiện ra.
 |
| Nhấn Yes ở thông báo xác nhận thay đổi thông tin Registry của Windows. |
Tuỳ chọn nhấn phím số 3 để bạn xem thông tin về nhà phát triển và nhấn phím số 4 để thoát và tắt cửa sổ Edge Adblock.
Để hệ thống cập nhật, bạn hãy khởi động lại hệ điều hành. Từ bây giờ, bạn có thể thoải mái lướt web mà không lo các quảng cáo quấy rầy nữa, máy tính cũng sẽ không tốn tài nguyên để chạy các quảng cáo này, nhất là các quảng cáo video, HTML5 và flash. Các khung hiển thị quảng cáo sẽ trống hoặc kèm thông báo “trang không tìm thấy”.
Cách 2: Chỉnh sửa file host thủ công
Cách này yêu cầu bạn cẩn thận làm theo từng bước sau đây nếu không muốn trình duyệt không thể duyệt được một số trang web.
– Trước hết, bạn vào C:\Windows\System32\drivers\etc và chép file host ra một thư mục khác ở ngoài desktop để sao lưu đề phòng thao tác bị lỗi.
– Tiếp theo, bạn mở tiện ích Notepad trên Windows 10 với quyền quản trị bằng cách nhấn chuột phải > chọn Run as Administrator.
– Từ trình Notepad, bạn vào File > Open và chuyển đến đường dẫn C:\Windows\System32\drivers\etc để mở file host. Lưu ý, file host này không có đuôi mở rộng.
 |
| File host không có đuôi mở rộng. |
– Tải về file chứa danh sách của các máy chủ chạy quảng cáo tại đây > chép (copy) toàn bộ nội dung của file này và dán (paste) vào dòng cuối cùng của file host và lưu lại.
 |
| Paste nội dung vào dòng cuối cùng của file host và lưu lại. |
– Bước cuối cùng, bạn khởi động lại máy tính và bắt đầu trải nghiệm “không quảng cáo” trên trình duyệt Microsoft Edge.
Nguồn PCWorldVN