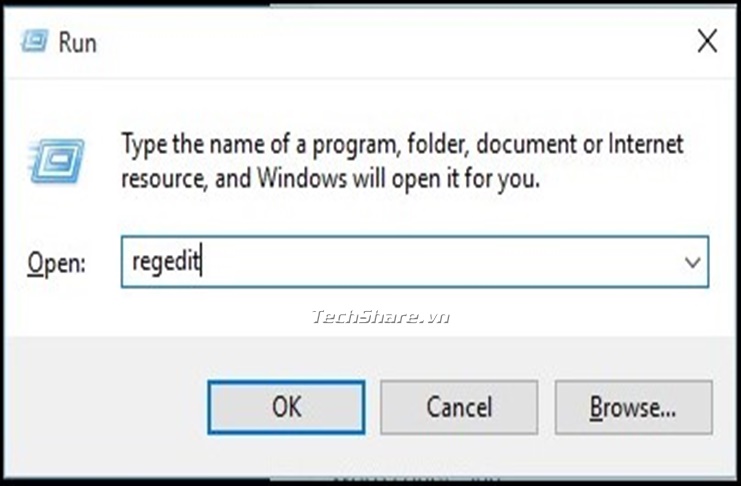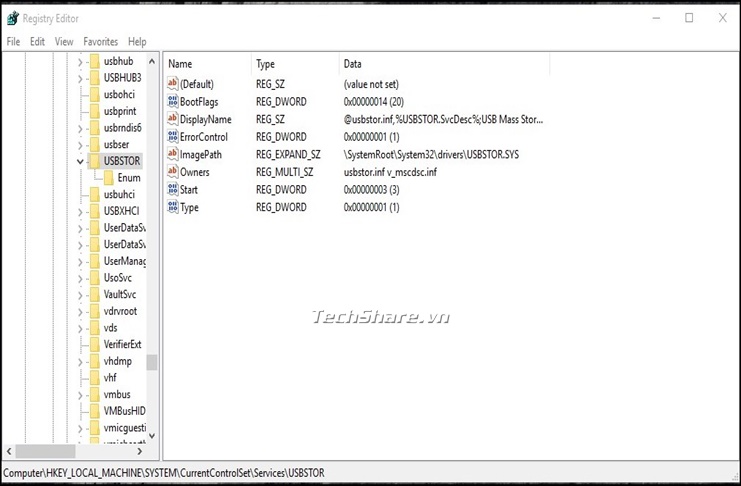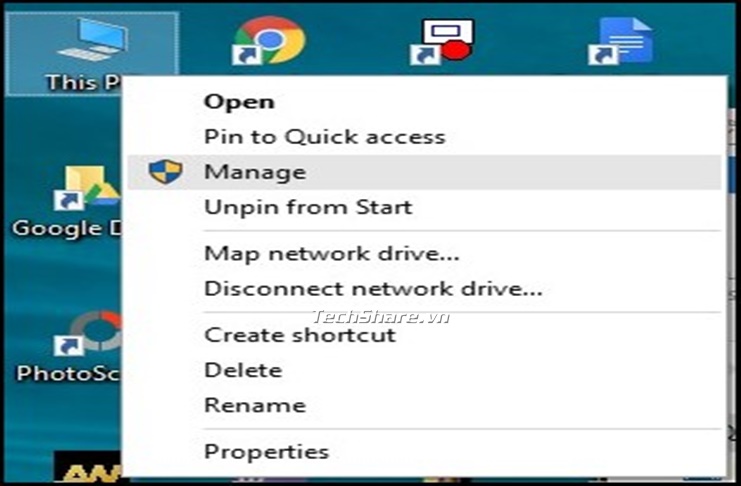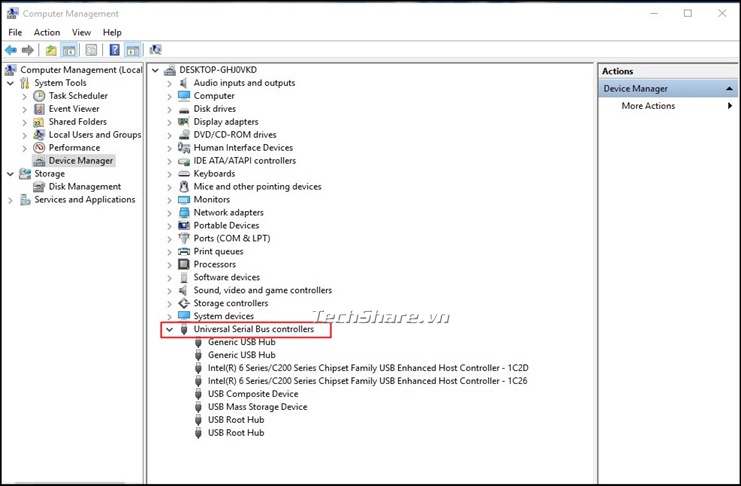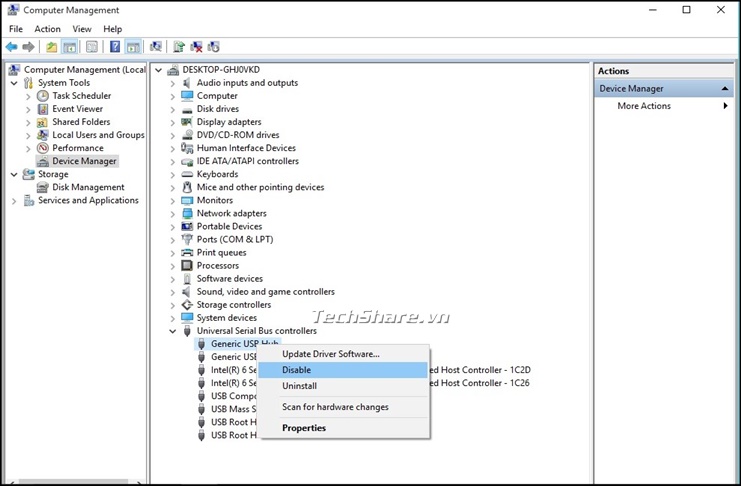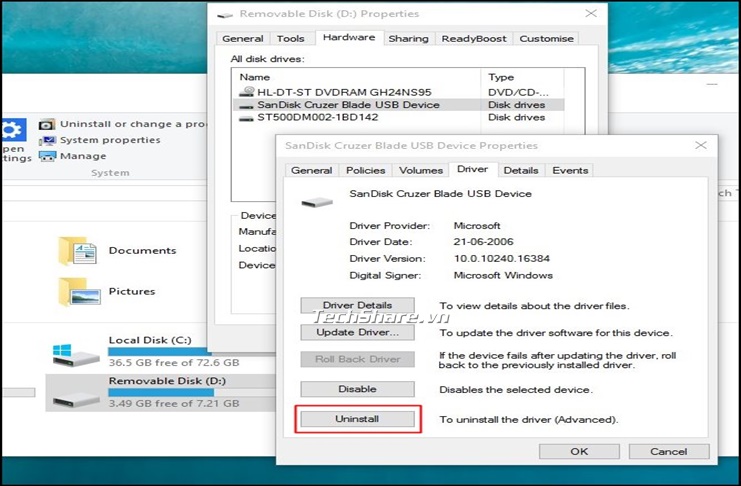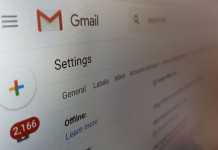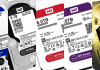Bạn có thể hình dung rằng cổng USB giống như những cảnh cửa, và người dùng khác hoặc các phần mềm độc hại, virus có thể lây lan và truy cập vào hệ thống của bạn bất cứ lúc nào qua con đường này. Do đó để bảo vệ các dữ liệu quan trọng trên máy tính Windows của mình, bạn có thể vô hiệu hóa cổng USB đi.
Trong bài viết dưới đây, TechShare.vn sẽ hướng dẫn bạn một số cách đơn giản để vô hiệu hóa cổng USB trong hệ điều hành Windows.
Đây là các cách thông dụng để có thể bật hoặc tắt các cổng USB của bạn trong Windows. Bạn có thể sử dụng một trong số đó và sẽ hạn chế nguy cơ mất dữ liệu cá nhân của bạn.
1 Vô hiệu hoá hoặc kích hoạt trình điều khiển USB và trình điều khiển lưu trữ khối lượng sử dụng Registry.
Tôi thích phương pháp này cho tất cả mọi người vì nó giúp người dùng thực hiện quá trình kích hoạt và vô hiệu hóa các cổng USB một cách nhanh chóng, hiệu quả bất kể các phương thức khác, nếu quản trị viên khá thông minh, cài đặt đăng ký sẽ tiết kiệm được nhiều thời gian hơn.
Bước 1. Đi đến máy tính để bàn và nhấn “Window Button + R”. Bây giờ bạn cần gõ lệnh “Regedit” và nhấn nút “OK”
Bước 2. Sẽ hiện lên một cửa sổ và bạn tìm theo cây thư mục được ghi ở dưới.
HIKEY_LOCAL_MACHINE -> SYSTEM -> CURRENT CONTROL SET -> SERVICES -> USBSTOR
Bước 3. Bây giờ bạn chỉ cần tìm ra START trong khu vực làm việc. Trong đó, để Disable, chỉ cần thay đổi dữ liệu Value với “4” hoặc Next nếu bạn muốn kích hoạt cổng USB của bạn một lần nữa sau đó thay đổi nó thành “3” nhưng hãy nhớ sau mỗi nhiệm vụ hoặc thay đổi giá trị Đóng Registry Editor của bạn.
2 Bằng cách gỡ cài đặt trình điều khiển lưu trữ USB của bạn
Trong trường học, nếu quản trị viên lo lắng và lo ngại về mục đích vi phạm dữ liệu không an toàn thì cách tốt nhất để vô hiệu hóa cổng USB là gỡ cài đặt từng trình điều khiển USB được cài đặt trên hệ thống của bạn. Việc gỡ cài đặt Trình điều khiển lưu trữ MASS là bước cực đoan chỉ được thực hiện bởi những người dùng nghĩ rằng chúng trong thời gian tới sẽ không được yêu cầu chuyển dữ liệu qua cổng USB cuối cùng.
Phương pháp trên là cách hoàn hảo để vô hiệu hóa cổng USB trên máy tính. Tuy nhiên, nếu điều trên không thành công, bạn có thể sử dụng một phương pháp khác để vô hiệu hóa các cổng USB thông qua Trình quản lý Thiết bị.
Bước 1. Bạn cần nhấp chuột phải vào biểu tượng MY COMPUTER -> MANAGE
Bước 2. Sau đó, bạn sẽ thấy một cửa sổ pop up với các cửa sổ tương tự như hình ảnh trên bây giờ ở bên trái chọn Device Manager.
Bước 3. Bây giờ bạn cần phải tìm Universal Serial Bus Controllers
Bước 4. Trong phần Universal Serial Bus Controllers, chọn tất cả các thiết bị và kích chuột phải vào Disable all và xem nó có đang hoạt động hay không.
Nếu cổng không hoạt động, hãy khởi động lại máy tính của bạn. Đừng quên bật thiết bị đó sau này ngay cả sau khi khởi động lại máy tính của bạn.
3 Bằng cách Gỡ cài đặt Trình điều khiển Lưu trữ USB của bạn
Trong trường học, nếu quản trị viên lo lắng và lo ngại về mục đích vi phạm dữ liệu không an toàn thì cách tốt nhất để vô hiệu hóa cổng USB là gỡ cài đặt từng trình điều khiển USB được cài đặt trên hệ thống của bạn. Việc gỡ cài đặt Trình điều khiển lưu trữ MASS là bước cực đoan chỉ được thực hiện bởi những người dùng nghĩ rằng chúng trong thời gian tới sẽ không được yêu cầu chuyển dữ liệu qua cổng USB cuối cùng.
Tuy nhiên, Windows sẽ tìm kiếm các trình điều khiển cổng USB và tự động nó sẽ cài đặt các trình điều khiển và USB của bạn sẽ lại bắt đầu hoạt động như bình thường.