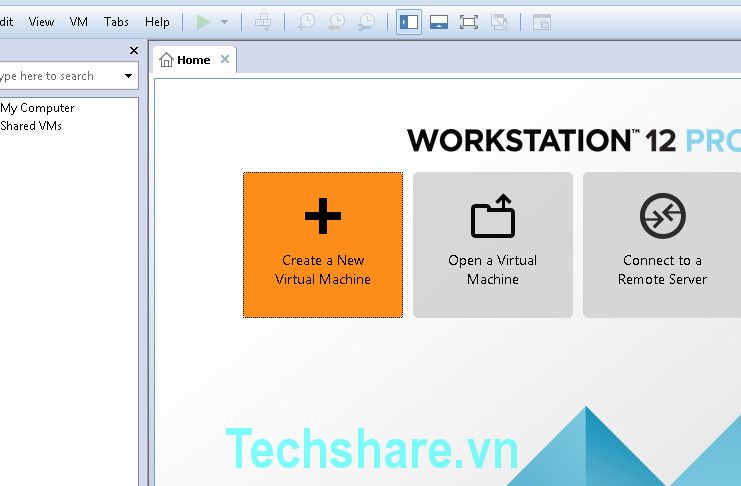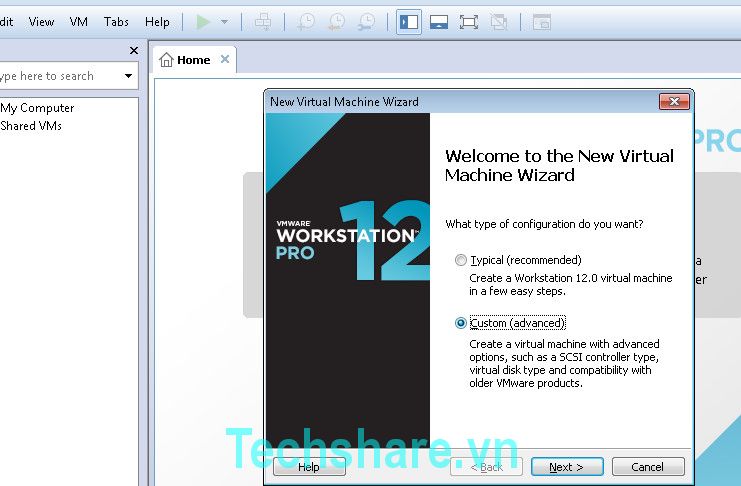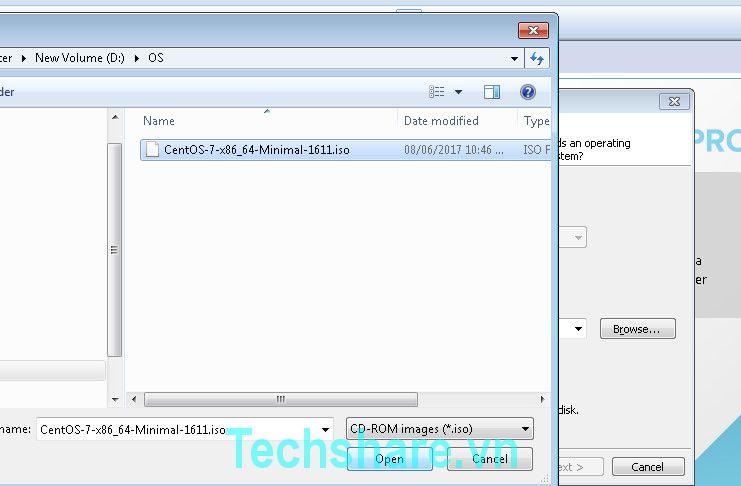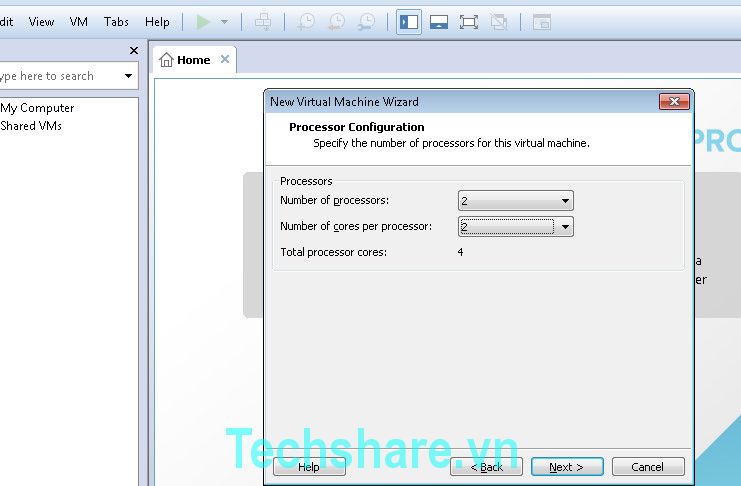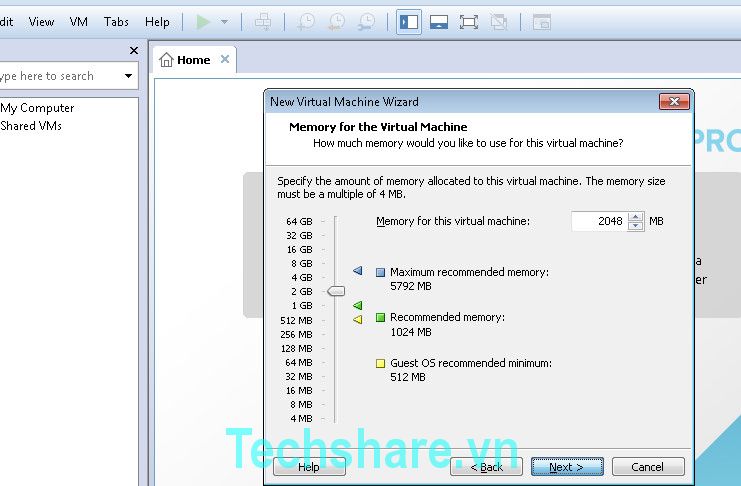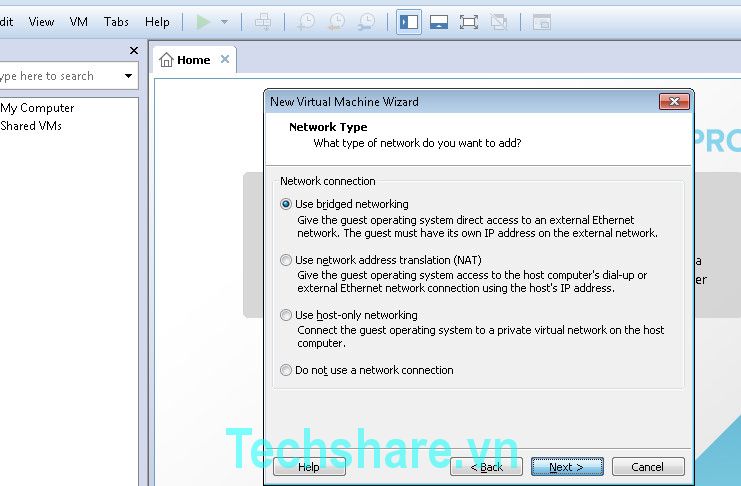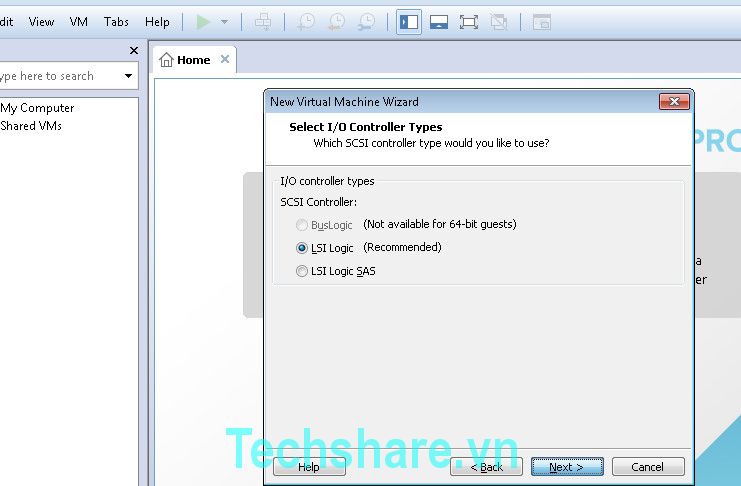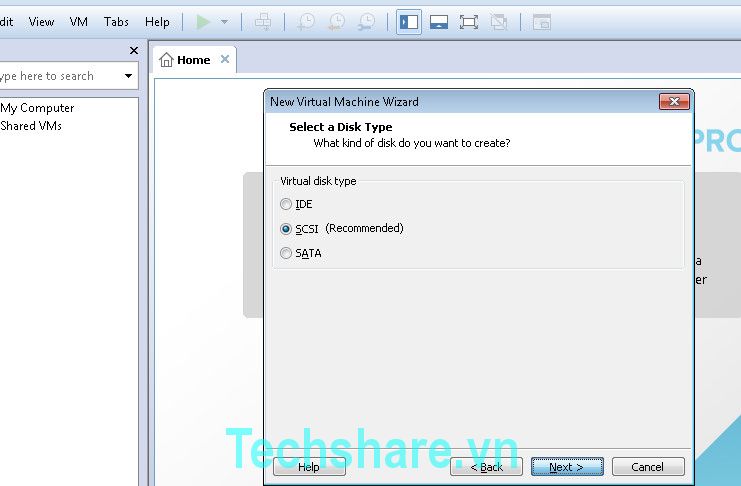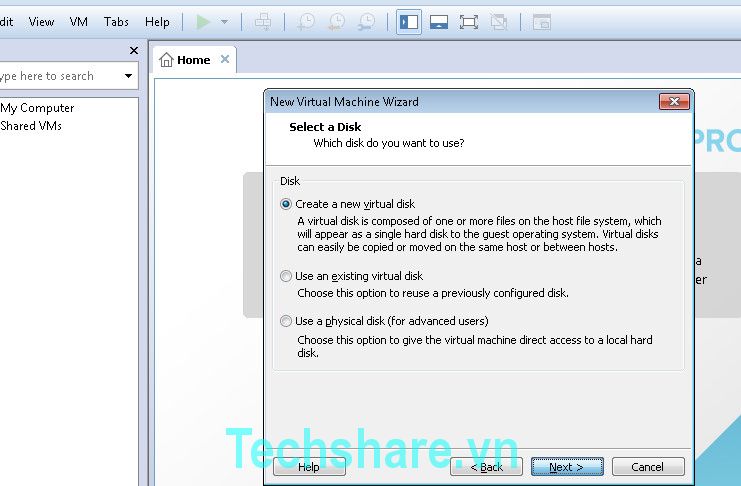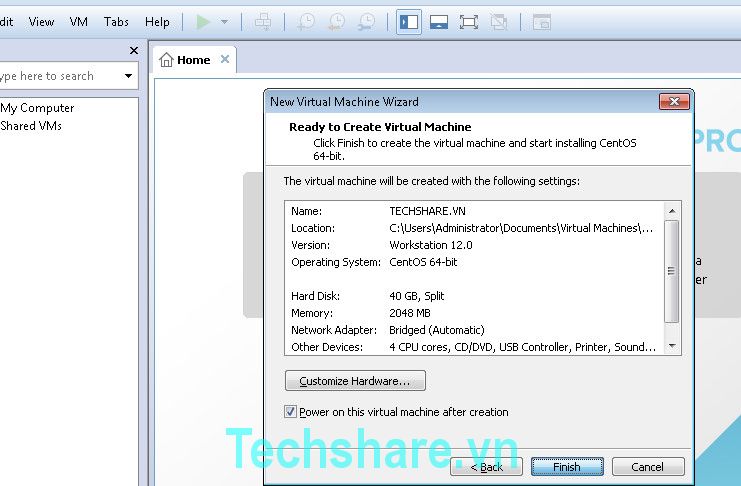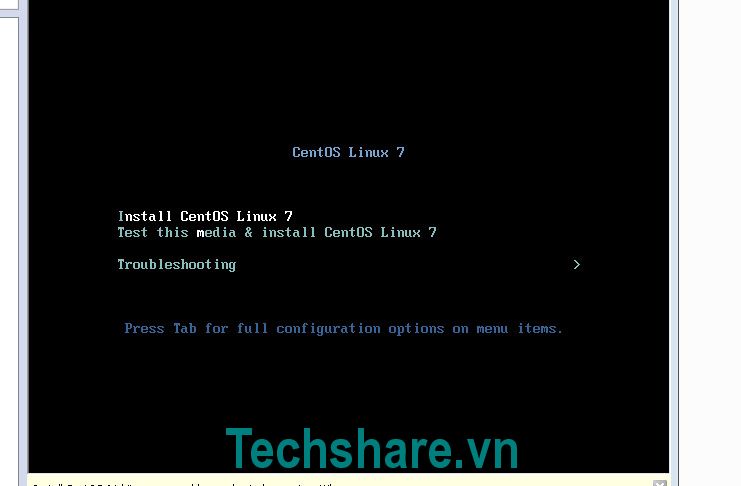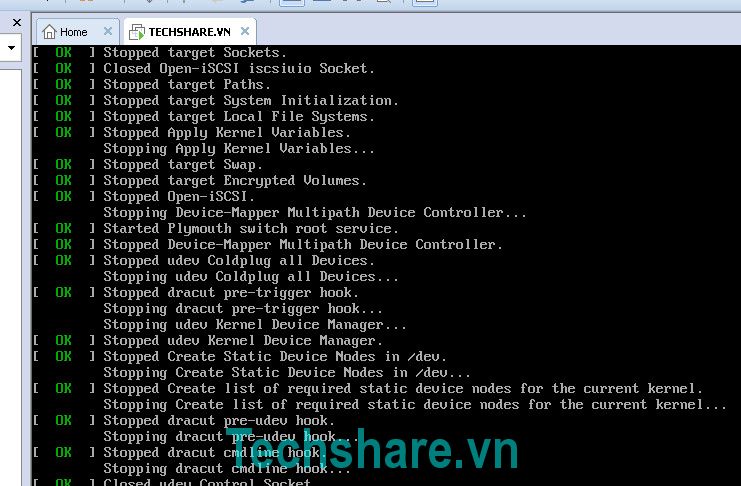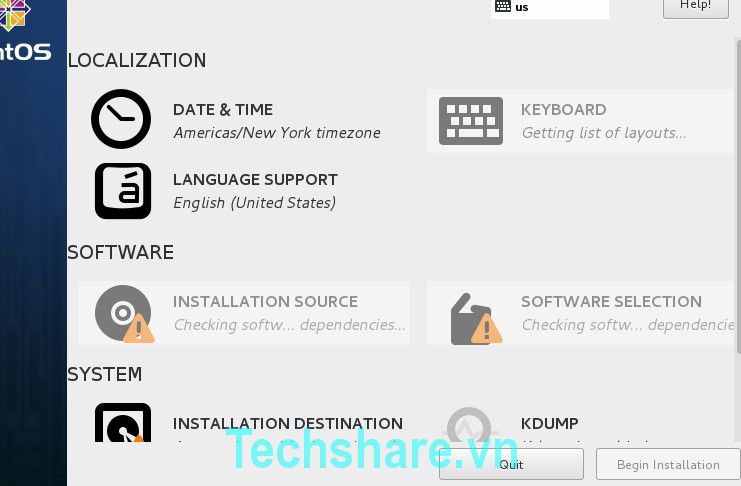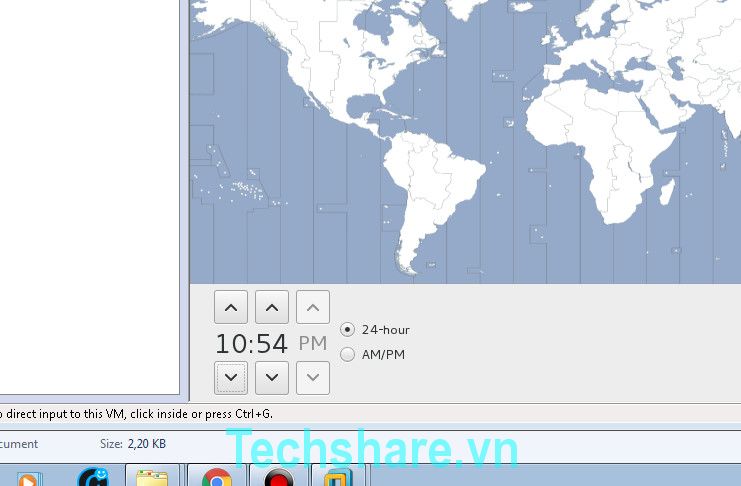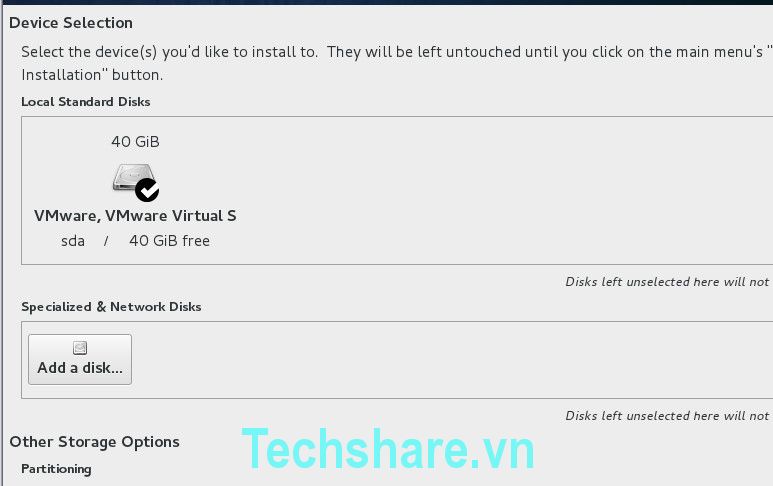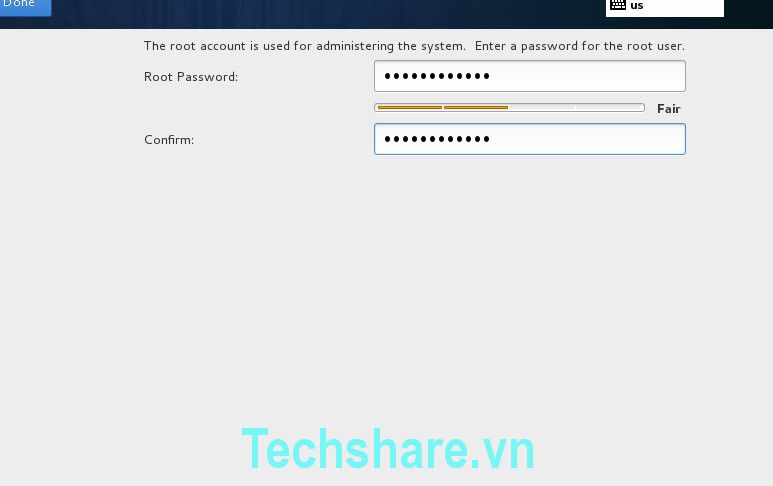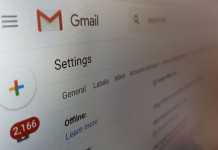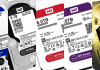CentOS là một bản phân phối hệ điều hành tự do dựa trên Linux kernel. Nó có nguồn gốc hoàn toàn từ bản phân phối Red Hat Enterprise Linux (RHEL). CentOS tồn tại để cung cấp một nền tảng điện toán doanh nghiệp tự do và phấn đấu để duy trì khả năng tương thích nhị phân 100% với nguồn thượng nguồn của nó, Red Hat . CentOS là viết tắt của Community Enterprise Operating System.
Trong bài viết này, TechSHARE.vn sẽ giới thiệu các bước cài đặt hệ điều hành CentOS 7 Hệ điều hành máy chủ Linux đang phổ biến nhất hiện nay. Để cài chúng ta sẽ cần hai phần (1) VMware 12 (2) một bản Centos 7 đã down sẵn.
B1: Create a new vrtual machine từ VMware
B2: Chọn custom => next (Chọn phần cứng VM theo ý mình)
B3: Next tiếp
B4: Chọn tới ổ đĩa chứa file CentOS 7 (ở đây mình đã để ở ổ D của mình)
B5: Đặt tên cho máy ảo
B6: Chọn cores CPU của máy ảo
B7: Chọn ram cho máy ảo
B8: Chọn network connection cho máy ảo, ở đây mình để chế độ use bridged networking
B9: Bước này các bạn để mặc định rồi chọn next
B10: Chọn next
B11: Chọn next
B12: Chọn dung lượng cho máy ảo và next
B13:Finish
B14:Khởi động máy ảo vừa khởi tạo

B16: Enter một lần nữa để bắt đầu quá trình cài đặt
B17: Quá trình cài đặt đang diễn ra mọi thứ cứ để tự động chạy
B18: Chọn ngôn ngữ và nhấn continue
B19:Chọn date & time để cài đặt ngày và giờ cho máy
B20: On card mạng Ethernet lên để máy CentOS nhận địa chỉ IP theo máy vật lý và đặt tên máy (hostname ở đây mình để mặc định).
B21: Chọn phân vùng ổ địa cài hệ điều hành trong phần “Installation Destination”
B22: Tiếp đến các bác chọn Begin Install để quá trình cài đặt bắt đầu diễn ra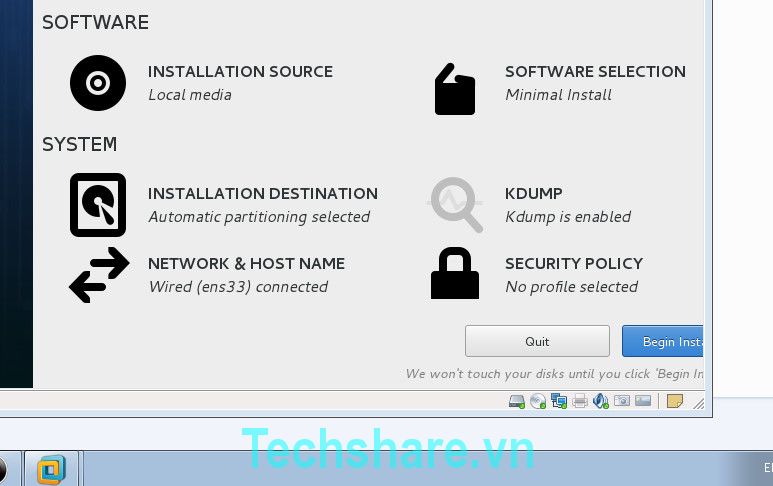
B24: Làm cốc cafe nhâm nhi và tận hưởng thành quả thôi
Vừa rồi TechSHARE.vn đã hướng dẫn các bạn chi tiết cách cài đặt hệ điều hành CentOS 7, chúc các bạn sẽ có thật nhiều trải nghiệm mới với hệ điều hành này, cảm ơn các bạn đã luôn đồng hành cùng TechSHARE.vn suốt thời gian qua, hãy tiếp tục đồng hành cùng chúng tôi với các bài viết tiếp theo.