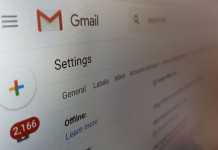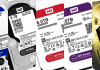(PCWorldVN) Chỉ mất một vài phút để thực hiện, những thiết lập sau trong hệ điều hành Windows 10 sẽ giúp bảo vệ cuộc sống riêng tư cá nhân của bạn trên mạng trực tuyến tốt hơn.
Tắt tính năng theo dõi quảng cáo
Mối quan tâm hàng đầu về tính riêng tư của nhiều người dùng máy tính là dữ liệu đã được thu thập như thế nào khi họ duyệt web. Những thông tin đó thường được một loạt các công ty sử dụng nhằm mục đích quảng cáo. Windows 10 sử dụng thông tin đó và lưu thành một ID quảng cáo (Advertising ID). ID này không chỉ thu thập thông tin về bạn khi duyệt web, mà còn để lưu dữ liệu khi bạn sử dụng các ứng dụng Windows 10.
Về cơ bản, bạn có thể tắt ID quảng cáo trong Windows 10 nếu muốn. Để thực hiện, hãy khởi chạy ứng dụng Windows 10 Settings bằng cách nhấn vào nút Start ở góc dưới bên trái của màn hình. Sau đó vào mục Privacy > General và bạn sẽ thấy một danh sách các lựa chọn dưới tiêu đề “Change privacy options“, trong đó mục đầu tiên là Advertising ID. Di chuyển thanh trượt từ On sang Off và sau đó bạn vẫn sẽ nhận được những thông báo quảng cáo, nhưng chúng không thể theo dõi sở thích riêng mà chỉ đưa ra những quảng cáo chung chung.
 |
| Khi tắt Advertising ID trong Windows 10, bạn vẫn nhận được thông báo quảng cáo nhưng chỉ chung chung. |
Để hoàn toàn chắc chắn rằng không bị theo dõi trực tuyến khi sử dụng Windows 10, hãy truy cập vào trang choice.microsoft.com/en-us/opt-out. Trong các hộp “Personalized ads in this browser” và “Personalized ads wherever I use my Microsoft account” (ở phía bên phải của trang), di chuyển các thanh trượt từ On sang Off. Lưu ý rằng cần phải vào mọi trình duyệt đang sử dụng và đảm bảo thanh trượt trong mục “Personalized ads in this browser” được thiết lập ở trạng thái Off.
Tắt tính năng theo dõi vị trí
Bất cứ nơi nào mà bạn đến, Windows 10 đều biết nhưng một số người không để ý đến điều này. Hệ điều hành sẽ thu thập vị trí của người dùng để cung cấp các thông tin liên quan chẳng hạn như thời tiết địa phương, vị trí các nhà hàng gần đó và nhiều thứ khác. Nhưng nếu không muốn Windows 10 theo dõi vị trí của mình, bạn có thể thiết lập cho hệ điều hành dừng việc đó lại.
Để thực hiện, hãy khởi chạy ứng dụng Settings và vào mục Privacy > Location. Nhấn vào nút Change và trên màn hình sẽ xuất hiện thanh trượt để bạn có thể di chuyển từ On sang Off. Làm như vậy sẽ tắt tính năng theo dõi vị trí cho mọi người dùng trên máy tính này.
 |
| Bạn có thể tắt tính năng theo dõi vị trí trên Windows 10. |
Nếu có nhiều người khác nhau cùng sử dụng một thiết bị, họ có thể tắt hay bật tính năng theo dõi vị trí lần lượt trên từng tài khoản riêng. Để bật hoặc tắt tính năng theo dõi vị trí cho một tài khoản bất kỳ, hãy đăng nhập vào tài khoản đó, quay trở lại màn hình trên và thay vì nhấn nút Change, hãy đi đến các thanh trượt bên dưới chữ “Location” và di chuyển nó sang On hoặc Off.
Cuối cùng, Windows 10 cũng cho phép tắt tính năng theo dõi vị trí trên cơ sở từng ứng dụng riêng biệt. Nếu chỉ muốn một số ứng dụng được sử dụng vị trí của mình, hãy chắc chắn tính năng theo dõi vị trí đang được bật, sau đó di chuyển xuống phần “Choose apps that can use your location“. Bạn sẽ thấy một danh sách tất cả ứng dụng có thể sử dụng vị trí. Di chuyển thanh trượt sang On cho các ứng dụng mà bạn muốn cho phép sử dụng vị trí, ví dụ ứng dụng Weather hay News, đồng thời chọn Off cho các ứng dụng bạn không muốn.
Khi tắt tính năng theo dõi vị trí, Windows 10 sẽ vẫn giữ bản ghi lịch sử các vị trí trong quá khứ của bạn. Để xóa lịch sử vị trí, di chuyển đến mục “Location History” và chọn Clear. Thậm chí nếu đang bật tính năng theo dõi vị trí, bạn có thể vẫn muốn xóa lịch sử thường xuyên. Không có cách nào để tự động xóa mà bạn phải thực hiện bằng tay.
Không cho Cortana xâm nhập sự riêng tư
Cortana là một trợ lý kỹ thuật số rất hữu ích nhưng dĩ nhiên có sự đánh đổi khi sử dụng nó. Để làm tốt công việc, Cortana cần phải biết những thông tin riêng tư về bản thân bạn. Nếu không thích như vậy, bạn có một số lựa chọn như tắt hoàn toàn Cortana hay chỉ dừng một số tính năng thu thập thông tin.
Hãy bắt đầu bằng cách đơn giản nhất là tắt Cortana đi. Nhấn vào hộp tìm kiếm Cortana ở góc dưới bên trái màn hình. Sau đó, từ trình đơn vừa xuất hiện, hãy nhấn vào biểu tượng máy tính xách tay (thứ ba từ trên xuống) và nhấn Settings. Để tắt Cortana, di chuyển thanh trượt trên cùng từ On sang Off.
Từ bây giờ, Cortana sẽ không thu thập thông tin về bạn nữa, nhưng những gì “nữ trợ lý” này đã biết vẫn sẽ được lưu trữ trên đám mây. Để xóa thông tin đó, hãy nhấn vào hộp tìm kiếm Cortana rồi nhấn vào biểu tượng máy tính xách tay từ trình đơn vừa xuất hiện. Tiếp theo, nhấn Settings và sau đó chọn vào “Manage what Cortana knows about me in the cloud“.
 |
| Bạn có thể xóa những thông tin mà Cortana đã thu thập. |
Windows sẽ yêu cầu bạn đăng nhập vào tài khoản Microsoft của mình. Sau đó, bạn có thể xóa thông tin cá nhân mà Cortana và các dịch vụ khác của Microsoft như Bing Maps đã thu thập được, sắp xếp theo một số chuyên mục: Interests (ví dụ, Finance, News hay Sports); Saved places; Search history và Other Microsoft services.
Bạn vẫn có thể để Cortana bật nhưng giành quyền kiểm soát những thông tin mà nó thu thập được. Để thực hiện, hãy nhấn vào hộp tìm kiếm Cortana, nhấn vào biểu tượng máy tính xách tay và sau đó chọn Settings. Bây giờ bạn có thể tắt việc thu thập thông tin trong một số mục, chẳng hạn như những tìm kiếm thực hiện qua Cortana trên máy tính và trên web, hoặc các thông tin chuyến bay từ email.
Tắt tính năng Wi-Fi Sense
Một trong những tính năng gây hiểu lầm nhiều nhất của Windows 10 là Wi-Fi Sense. Nó được thiết kế để cho phép mọi người dễ dàng chia sẻ kết nối Wi-Fi, nhưng một số người cho rằng tính năng này sẽ cho phép bạn bè đăng nhập vào mạng Wi-Fi của họ và có thể thực hiện những hành động bất chính.
Thực ra, những gì Wi-Fi Sense có thể làm là cho phép chia sẻ băng thông mạng với những người cụ thể, trong khi vẫn đảm bảo rằng họ không thể truy xuất tràn lan trong toàn bộ hệ thống mạng. Tính năng này cũng có thể tự động kết nối với các mạng Wi-Fi mà bạn bè của bạn chia sẻ.
Nếu vẫn còn lo lắng về Wi-Fi Sense, bạn có thể tắt nó đi. Hãy khởi chạy ứng dụng Settings trong Windows 10 và vào mục Network & Internet > Wi-Fi > Manage Wi-Fi Settings. Ở đây, bạn sẽ tìm thấy tất cả các thiết lập kiểm soát Wi-Fi Sense và cách Wi-Fi Sense nên được sử dụng.
 |
| Nếu không thích, bạn có thể tắt tính năng Wi-Fi Sense trên Windows 10. |
Để ngừng kết nối đến các mạng mà bạn bè chia sẻ, hãy lần lượt trượt các thanh sau từ On sang Off: “Connect to suggested open hotspots” và “Connect to networks shared by my contacts“. Để ngừng chia sẻ các mạng Wi-Fi mà bạn đăng nhập vào, hãy vào phần “For networks I select, share them with my” và sau đó bỏ chọn các hộp Outlook.com contacts, Skype contacts và Facebook friends.