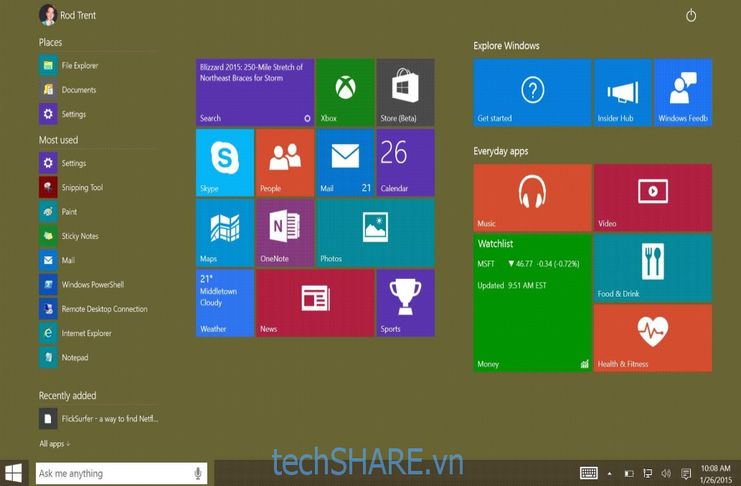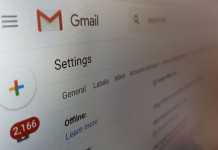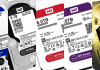Windows 10 đã được Microsoft chính thức phát hành trong thời gian gần đây và tính đến thời điểm này thì nó đã đặt hơn 14 triệu lượt cài đặt và nó sẽ tiếp tục tăng trong thời gian tới. Nguyên nhân khiến Windows 10 nhanh chóng đạt đến con số ấn tượng này là Microsoft đã cho phép người dùng nâng cấp miễn phí lên Windows 10 từ Windows 7 hoặc Windows 8.1.
Tuy vậy, chắc chắn sẽ có một số người muốn thực hiện cài đặt mới Windows 10 mà không muốn nâng cấp từ các phiên bản Windows cũ. Trong bài viết này, techSHARE.vn chia sẻ đến các bạn cách cài đặt Windows 10 từ USB đầy đủ nhất. Đây là cách khá phổ biến mà bạn nên biết bởi nó sẽ giúp bạn tiết kiệm được thời gian cũng như chi phí mỗi khi muốn cài đặt lại Windows.
Cách tạo USB cài đặt Windows 10 cho PC hoặc Laptop
1. Những thứ cần chuẩn bị trước tiên

Một ổ đĩa USB với dung lượng trống lớn hơn hoặc bằng 8GB.
Bộ cài đặt Windows 10 ISO image: Bạn có thể tải bộ cài đặt từ trang chủ Microsoft thông qua bài viết này.
Công cụ tạo USB cài đặt Windows 10 là
-
- Rusfus hoặc
- Microsoft Media Creation Tool.
Nếu như chưa biết cách sử dung các phần mềm này, bạn có thể tham khảo lại bài viết này mà techSHARE.vn đã hướng dẫn trước đây.
Lưu ý: Khi cài đặt mới Windows thì dữ liệu trong ổ đĩa mà bạn chọn sẽ mất hoàn toàn. Chính vì vậy, bạn cần phải di chuyển các dữ liệu quan trong sang phân vùng khác hoặc bỏ vào ổ cứng ngoài để tránh tình huống không mong muốn.Sau khi đã tạo thành công bộ cài đặt Windows 10, bạn có thể tiến hành thực hiện bước tiếp theo.
2. Cách cài đặt Windows 10 sử dụng USB
Bước 1: Cắm USB đã tạo vào máy tính và khởi động lại máy tính
Bước 2: Khi máy tính bắt đầu khởi động, hãy nhấn phím F8 (hoặc các phím F9, F10, F11, F12) để vào Menu Boot của máy tính.
Lưu ý: Ở mỗi dòng Laptop hoặc Mainboard của PC thì sẽ có phím vào Menu Boot khác nhau. Bạn có thể search trên google theo mã máy của bạn.
Giao diện màn hình máy tính sẽ hiện: Press any key to boot from the USB option nếu như bạn đã boot thành công USB. Và hãy nhấn bất kì phím nào trên bàn phím để tiếp tục quá trình cài đặt.
Bước 3: Giao diện cài đặt Windows 10 xuất hiện.
Tại đây, bạn có thể chọn Next nếu không muốn thay đổi nào về Ngôn ngữ (Language), Thời gian (Time).
Bước 4: Chọn Install Now ở giao diện kế.
Bước 5: Sau vài giây, giao diện Enter the product key to activate Windows xuất hiện. Nếu có key Windows 10 hãy nhập nó vào đây, còn không thì nhấn Skip ở góc dưới bên phải màn hình.
Bước 6: Chọn vào ô I accept the license terms và Chọn Next.
Bước 7: Chọn vào tùy chọn Custom: Install Windows only ( Advanced )
Bước 8: Chọn ổ đĩa mà bạn muốn cài đặt Windows 10 vào ổ cứng.Một vài lưu ý:
- Nếu ổ đĩa cài đặt Windows 10 mà bạn chọn chưa được Format (làm trống), bạn cần chọn vào Ổ đĩa đó >> Chọn vào nút Format ở phía dưới, nằm giữa Delete và New.
- Nếu chưa được Format thì dung lượng ổ cài đặt Windows 10 sau khi cài đặt sẽ rất lớn vì nó vẫn chứa dữ liệu cũ (Windows cũ).
Bước 9: Quá trình cài đặt Windows 10 đang diễn ra, hãy chờ đến khi máy tính khởi động lại.
Bước 10: Yêu cầu nhập mã Windows 10 xuất hiện một lần nữa, bạn có thể chọn Do this later.
Bước 11: Click vào Use express settings để sử dụng thiết lập tối ưu nhất cho Windows 10.
Bước 12: Tiến hành nhập Tên mà bạn muốn cho Windows 10.
Bước 13: Sau vài phút, Windows 10 của bạn đã được cài đặt hoàn tất.
- Bây giờ, bạn có thể trải nghiệm những điều mới mẻ của Windows 10 mà trong thời gian gần đây nó đã nhận được nhiều sự đánh giá tích cực từ phía người dung trên toàn thế giới.

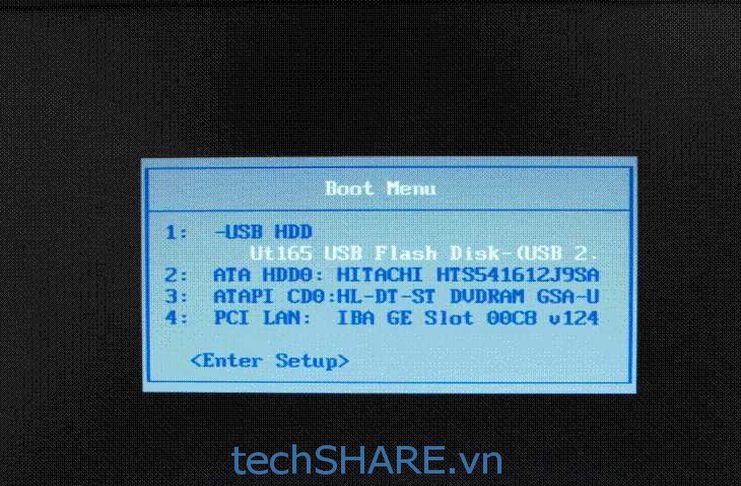 Giao diện màn hình máy tính sẽ hiện: Press any key to boot from the USB option nếu như bạn đã boot thành công USB. Và hãy nhấn bất kì phím nào trên bàn phím để tiếp tục quá trình cài đặt.
Giao diện màn hình máy tính sẽ hiện: Press any key to boot from the USB option nếu như bạn đã boot thành công USB. Và hãy nhấn bất kì phím nào trên bàn phím để tiếp tục quá trình cài đặt. Bước 3: Giao diện cài đặt Windows 10 xuất hiện.
Bước 3: Giao diện cài đặt Windows 10 xuất hiện.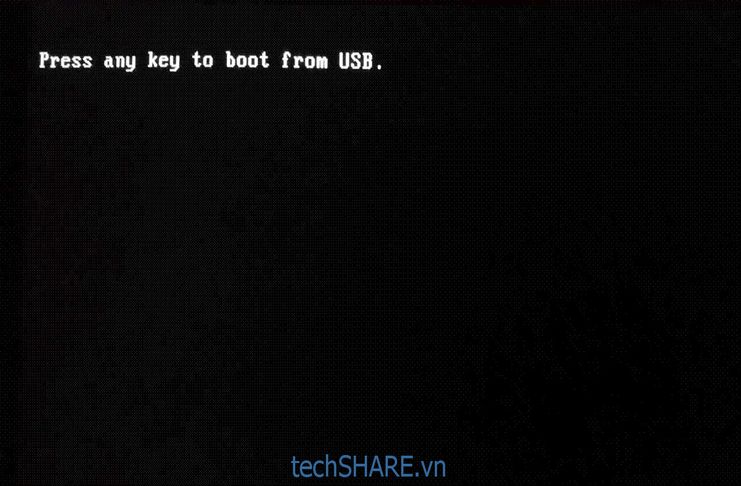 Bước 4: Chọn Install Now ở giao diện kế.
Bước 4: Chọn Install Now ở giao diện kế.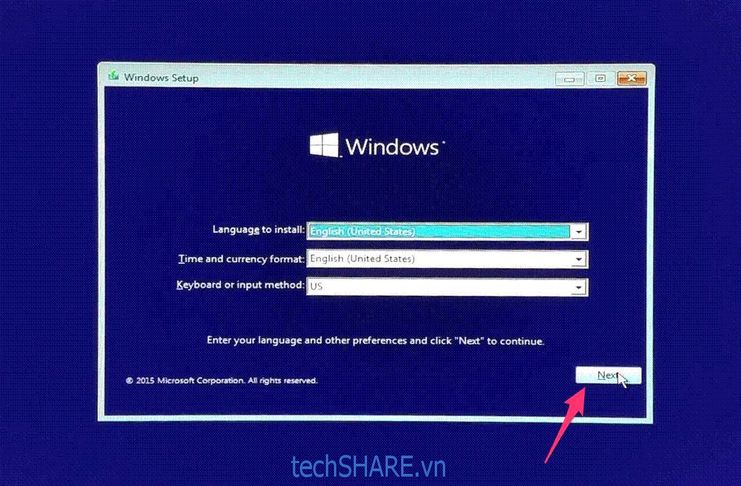 Bước 5: Sau vài giây, giao diện Enter the product key to activate Windows xuất hiện. Nếu có key Windows 10 hãy nhập nó vào đây, còn không thì nhấn Skip ở góc dưới bên phải màn hình.
Bước 5: Sau vài giây, giao diện Enter the product key to activate Windows xuất hiện. Nếu có key Windows 10 hãy nhập nó vào đây, còn không thì nhấn Skip ở góc dưới bên phải màn hình.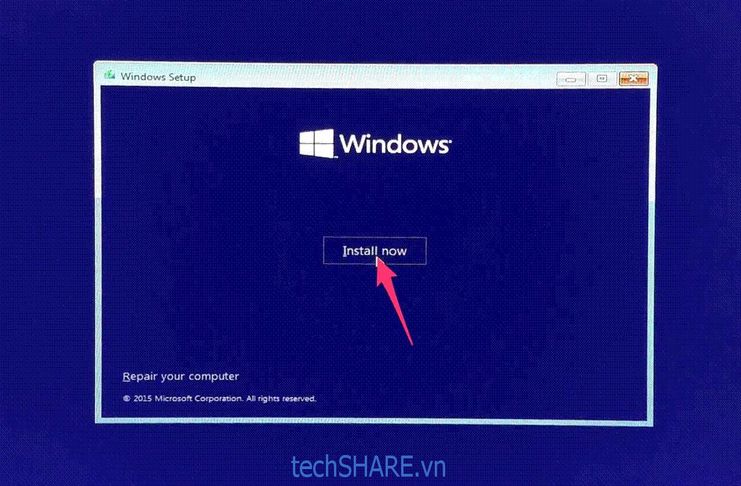 Bước 6: Chọn vào ô I accept the license terms và Chọn Next.
Bước 6: Chọn vào ô I accept the license terms và Chọn Next.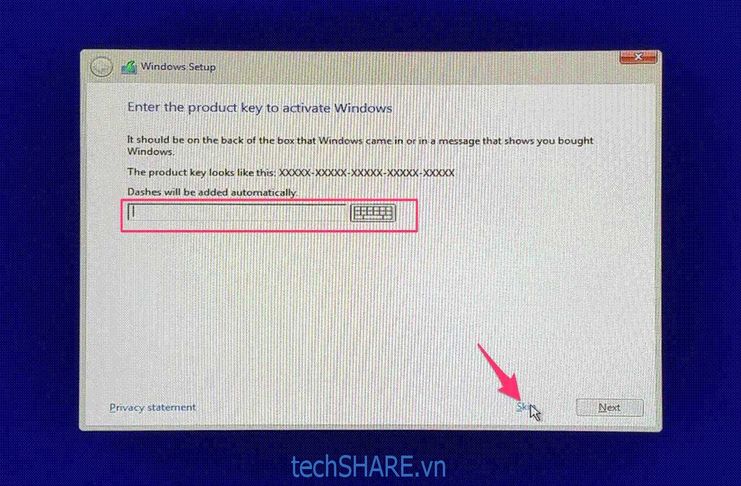 Bước 7: Chọn vào tùy chọn Custom: Install Windows only ( Advanced )
Bước 7: Chọn vào tùy chọn Custom: Install Windows only ( Advanced )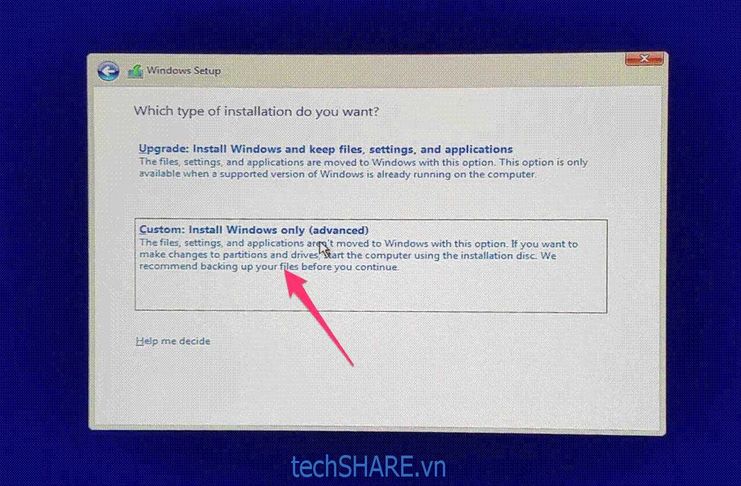 Bước 8: Chọn ổ đĩa mà bạn muốn cài đặt Windows 10 vào ổ cứng.Một vài lưu ý:
Bước 8: Chọn ổ đĩa mà bạn muốn cài đặt Windows 10 vào ổ cứng.Một vài lưu ý:
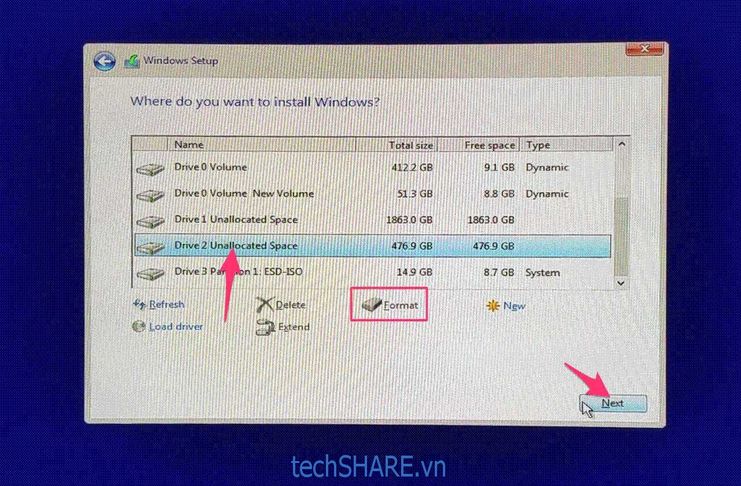 Bước 9: Quá trình cài đặt Windows 10 đang diễn ra, hãy chờ đến khi máy tính khởi động lại.
Bước 9: Quá trình cài đặt Windows 10 đang diễn ra, hãy chờ đến khi máy tính khởi động lại.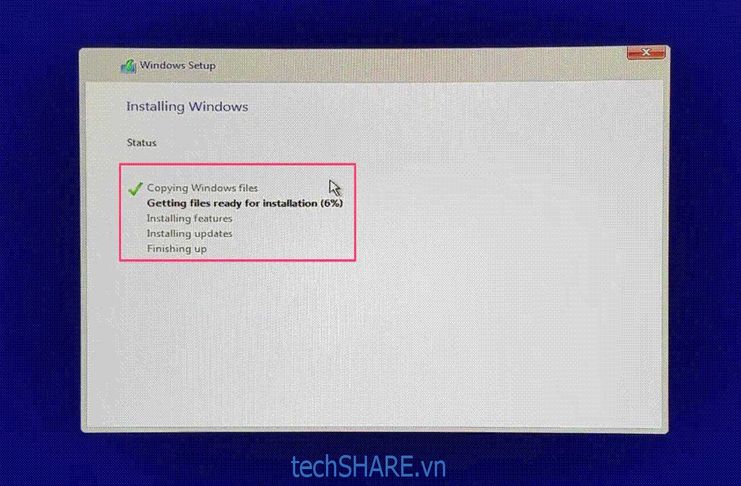 Bước 10: Yêu cầu nhập mã Windows 10 xuất hiện một lần nữa, bạn có thể chọn Do this later.
Bước 10: Yêu cầu nhập mã Windows 10 xuất hiện một lần nữa, bạn có thể chọn Do this later.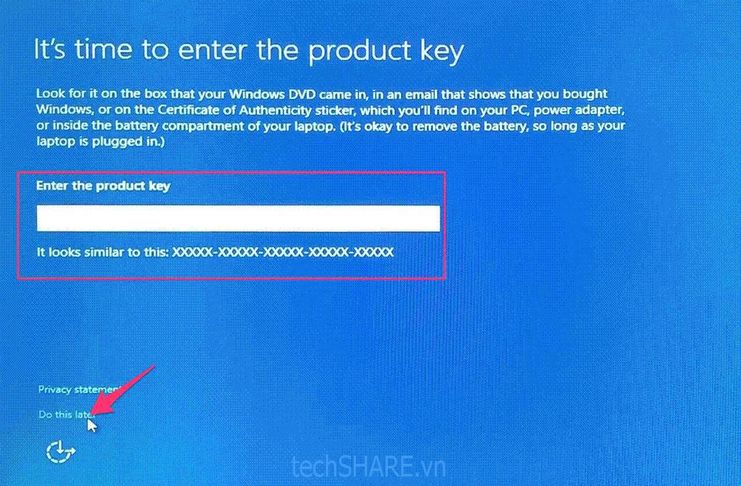 Bước 11: Click vào Use express settings để sử dụng thiết lập tối ưu nhất cho Windows 10.
Bước 11: Click vào Use express settings để sử dụng thiết lập tối ưu nhất cho Windows 10.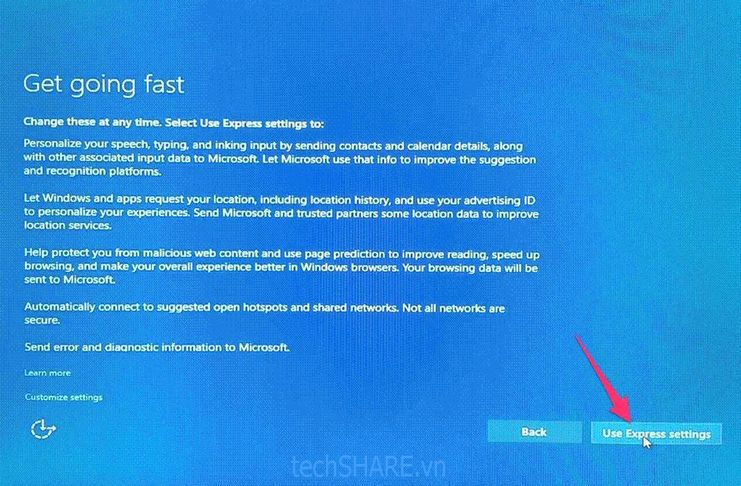 Bước 12: Tiến hành nhập Tên mà bạn muốn cho Windows 10.
Bước 12: Tiến hành nhập Tên mà bạn muốn cho Windows 10.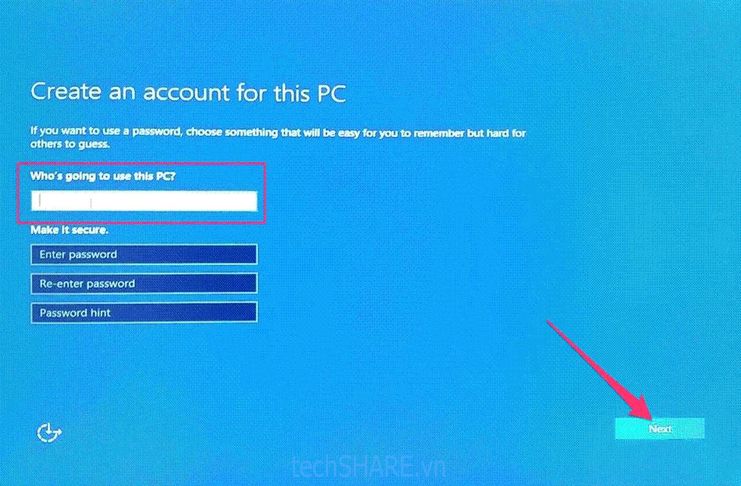 Bước 13: Sau vài phút, Windows 10 của bạn đã được cài đặt hoàn tất.
Bước 13: Sau vài phút, Windows 10 của bạn đã được cài đặt hoàn tất.