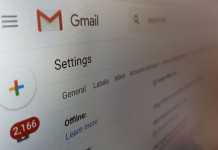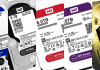Đôi khi chúng ta gặp lỗi trong quá trình cài đặt hoặc cập nhật .Net Framework kiểu dạng như "0x8007066A" hoặc "66A"
Dưới đây là một số phương pháp mình thường áp dụng.
Phương pháp 1: Khắc phục sự cố lỗi đăng ký cập nhật phần mềm MSI
- Để tự động khắc phục sự cố hỏng đăng ký cập nhật phần mềm MSI, bấm nút hoặc liên kết Khắc phục sự cố rồi bấm Chạy trong hộp thoại Xem Nội dung tải xuống. Sau đó, làm theo các bước trong trình hướng dẫn Khắc phục.
Lưu ý: Sửa chữa này không áp dụng cho Windows 8 hoặc Windows RT.
- Truy cập Windows Update, và sau đó thử cài đặt lại các bản Cập Nhật. Hoặc cập nhật Microsoft Security Essentials.
- Hãy cố cài đặt lại bản cập nhật .NET Framework.
Phương pháp 2: Sửa .NET Framework
Tải xuống Công cụ Sửa chữa Microsoft .NET Framework để sửa chữa các phiên bản .NET Framework sau rồi cài đặt lại bản cập nhật .NET Framework:
- .NET Framework 4
- .NET Framework 3.5 SP1
- .NET Framework 3.0 SP2
- .NET Framework 2.0 SP2
Để biết thêm thông tin, xem Phiên bản 2 của công cụ sửa chữa Microsoft .NET Framework có sẵn. Nếu vấn đề chưa được giải quyết, hoặc nếu bạn đang sử dụng phiên bản khác của .NET Framework, chuyển sang phương pháp 3.
Phương pháp 3: Tự tải xuống và cài đặt bản Cập Nhật
Theo cách thủ công tải xuống và cài đặt các bản Cập Nhật, hãy làm theo các bước sau:
- Mở Windows Update hoặc Microsoft Update.
- Để xem lịch sử Cập Nhật, thực hiện một trong những thao tác sau tuỳ thuộc vào phiên bản Windows:
- Nếu bạn đang chạy Windows 8.1, Windows 8, Windows 7 hoặc Windows Vista, bấm vào xem lịch sử Cập Nhật trong ngăn bên trái của bảng điều khiển.
- Nếu bạn đang chạy Windows XP, bấm vào xem lại lịch sử Cập Nhật trong ngăn bên trái của bảng điều khiển.
- Trong danh sách các bản Cập Nhật, tìm bản Cập Nhật có chứa mã lỗi và ghi vào số bài viết cơ sở kiến thức (KB) cho bản cập nhật mà bạn muốn cài đặt.
- Hãy để tải xuống Windows.
- Trong hộp Tìm kiếm Trung tâm tải xuống ở đầu trang, nhập KB và sau đó gõ vào số bài viết cho bản Cập Nhật.
- Nhấn Enter, hoặc bấm vào biểu tượng tìm kiếm.
Lưu ý: Nếu bản Cập Nhật không cần thiết cho máy tính của bạn, bản Cập Nhật sẽ không được cài đặt. Nếu bản Cập Nhật vẫn không thành công với mã lỗi, hãy thử phương pháp 4.
Phương pháp 4: Gỡ bỏ và cài đặt .NET Framework
Sử dụng công cụ dọn .NET Framework để dỡ cài đặt nhiều phiên bản .NET Framework, và sau đó cài đặt lại các cấu phần.
Để thực hiện việc này, hãy làm theo các bước sau:
- Kiểm tra phần .NET Framework dọn cụ hướng dẫn.
- Tải xuống công cụ dọn .NET Framework.
- Khi bạn được nhắc, hãy bấm vào Mở rồi bấm vào Trích xuất ngay Bây giờ.
- Trong các tệp bạn đã trích xuất, hãy bấm đúp vào cleanup_tool.exe.
Nếu bạn được nhắc nhập mật khẩu quản trị viên hoặc xác nhận, hãy nhập mật khẩu rồi bấm vào Tiếp tục. - Trong thông báo Bạn có muốn chạy Tiện ích Xóa Thiết lập.NET Framework không?, hãy bấm Có.
- Bấm Có để chấp nhận thỏa thuận cấp phép.
- Trong cửa sổ Sản phẩm cần xóa, hãy bấm vào danh sách, chọn .NET Framework – Tất cả các phiên bản rồi bấm Xóa ngay Bây giờ.
Lưu ý: Công cụ dọn không cho phép bạn gỡ bỏ .NET Framework 2.0 trong Windows Vista hoặc phiên bản Windows mới hơn vì .NET Framework được cài đặt như một phần của hệ điều hành. - Sau khi loại bỏ .NET Framework, hãy khởi động lại máy tính.
- Tải xuống và cài đặt các cấu phần sau:
.NET Framework 1.1
.NET Framework 1.1 Gói Dịch vụ 1 (SP1)
.NET Framework 3.5 Gói Dịch vụ 1 (điều này cũng sẽ cài đặt .NET Framework 2.0 SP2 và .NET Framework 3.0 SP2)
- Khởi động lại máy tính.
- Truy cập lại Windows Update rồi tìm và cài đặt bản cập nhật.
- Hãy cố cài đặt lại bản cập nhật .NET Framework.