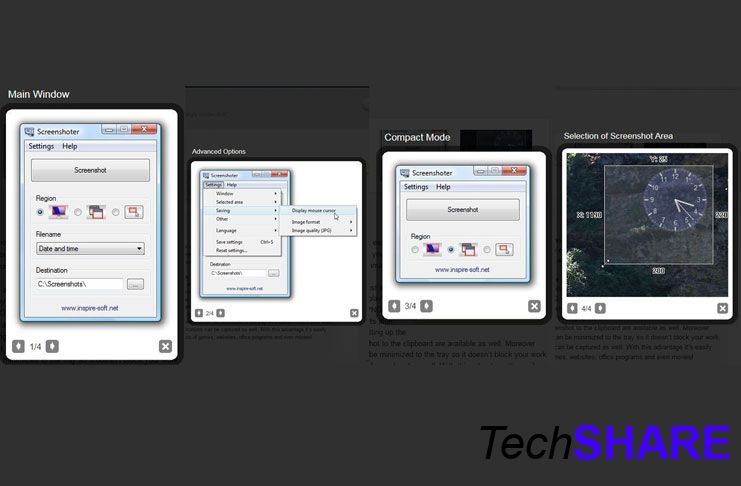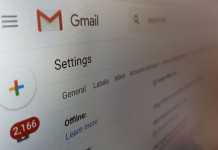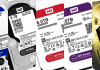Đôi lúc chúng ta thường muốn lưu lại thao tác hoặc ghi nhớ một cái gì đó trên màn hình Desktop, chắc các bạn đã biết việc chụp màn hình Desktop bằng phím nóng mà OS hỗ trợ
- Windows : Print Screen (Ctrl + V vào App)
- MacOS : Command + Shift + 3
- Ubuntu : Print Screen ( screenshot sẽ tự động được lưu trong folder Home/Pictures)
Có một bất tiện về vấn đề này trên Windows đó là bạn phải nhấn phím Print Screen → Ctrl + V vào một ứng dụng (Paint) → Save, việc này làm mất nhiều thao tác gây bất tiện.
Vì vậy mình muốn tìm một Soft nào đó có thể đáp ứng được các nhu cầu như :
- Soft phải có dung lượng nhỏ
- Soft miễn phí
- Dễ sử dụng
- Tự động lưu vào thư mục đã chỉ định
- Không cần cài đặt
- …
Trong quá trình tìm kiếm, mình có thử sử dụng nhiều ứng dụng khác nhau, trong đó mình thấy “ưng” nhất là ứng dụng Screenshoter.
Các bạn có thể download tại đường dẫn sau : http://www.inspire-soft.net/software/screenshoter
Screenshoter là một ứng dụng nhỏ gọn với duong lượng khoảng 500K, giúp bạn nhanh chóng chụp ảnh màn hình tuỳ thích. Với một số lựa chọn sẽ có mang lại cho bạn những bức ảnh về màn hình chất lượng cao.
Sau khi tải về, bạn giải nén, rồi kích hoạt tập tin Screenshoter.exe để sử dụng ngay. Giao diện Screenshoter hiện lên rất đơn giản. Trên cửa sổ này, việc đầu tiên bạn cần làm là chọn thư mục lưu trữ thành phầm ở ô Destination.
Tiếp theo, bạn cần chọn không gian muốn chụp ảnh màn hình, gồm 3 tùy chọn:
- Full screen (toàn màn hình).
- Active windows (cửa sổ hiện hành) hay Area (một vùng tùy chọn).
- Còn tại trường Filename, bạn chọn cách đặt tên cho thành phầm là Numbering (theo số thứ tự).
Screenshoter cho phép lưu ảnh chụp dưới 1 trong 3 định dạng *.jpg, *.png, *.bmp, bạn thiếp lập bằng cách vào Settings > Saving > Image format.
Trong đó, *.jpg là định dạng ảnh nén nên chất lượng thành phẩm có thể được linh động chọn ở 4 chế độ Best (tốt nhất), Good (tốt), Average (trung bình), Low (thấp), tùy chọn này trong mục Settings > Saving > Image quality (JPG).
Thiết lập xong, bạn cần chọn Save settings (phím tắt: Ctrl + S) để lưu lại.
Date and time (theo ngày giờ hệ thống) hay Ask every time (cho phép bạn tự đặt tên hình ảnh → hiện mỗi cửa sổ mỗi khi chụp).
Destination : Nơi lưu chữ hình ảnh bạn đã chụp.
Có một điểm mình thích ở soft này là bạn có thể sử dụng phím Print Screen và hình ảnh tự động lưu vào Folder bạn chỉ đinh ở mục Destination.
Thân.