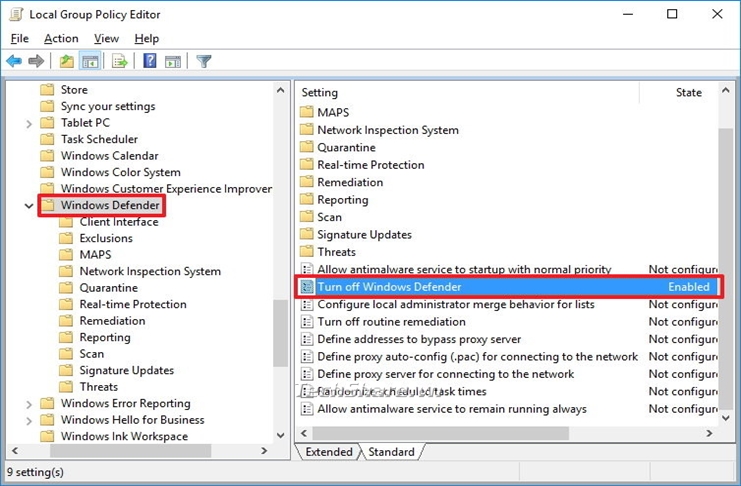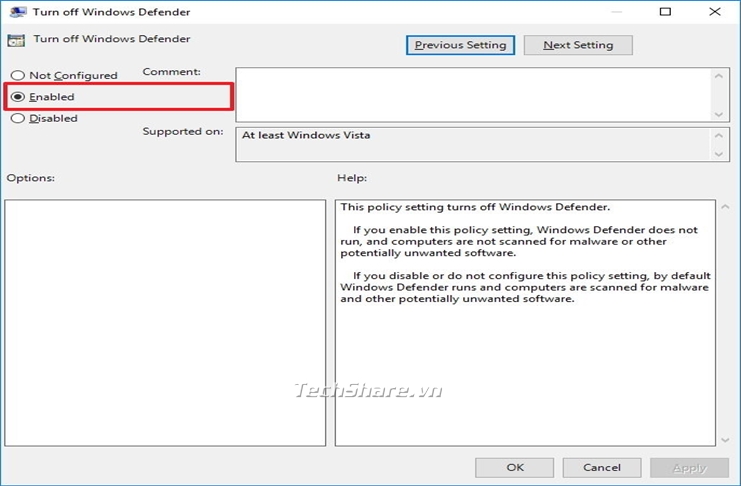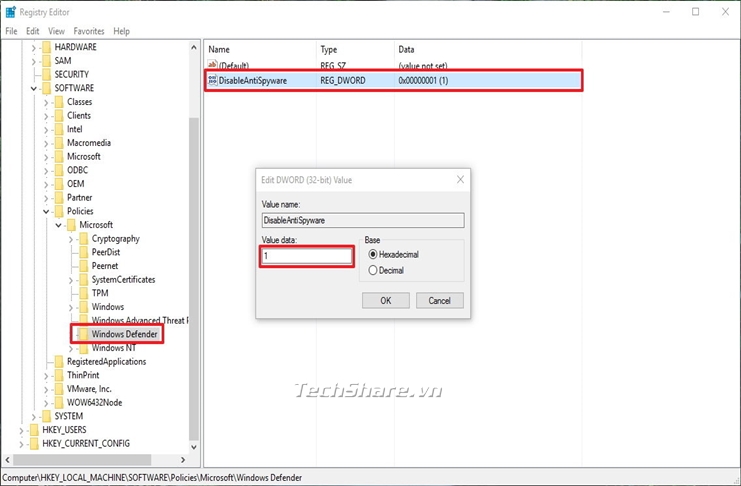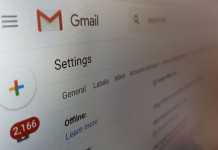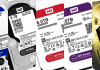Windows Defender là một trình diệt virus miễn phí đi kèm với Windows 10, nhưng người dùng lại không đánh giá cao trình diệt virus miễn phí Windows Defender, Mình nhận được khá nhiều thông tin của người dùng hỏi cách Tắt Windows Defender trên Win 10. Quả thật việc tắt Windows Defender lại mạng đến một hiệu quả bất ngờ là máy sử dụng Windows 10 mượt mà hơn hẳn.
Nếu bạn đang tìm kiếm giải pháp vĩnh viễn để tắt Windows Defender, trong hướng dẫn này, chúng tôi sẽ hướng dẫn bạn cách tắt nó bằng Group Policy và Registry.
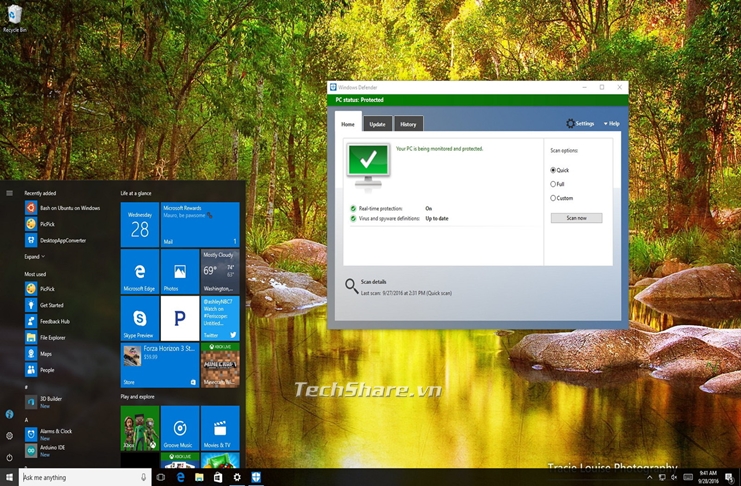
Windows Defender là phần mềm chống vi-rút miễn phí mà Microsoft bao gồm trong mọi lần cài đặt Windows 10 (và Windows 8.1). Phần mềm bảo mật có nghĩa là cung cấp hàng phòng thủ đầu tiên để bảo vệ máy tính của bạn khỏi vi-rút, rootkit, phần mềm gián điệp và các loại mã độc khác.
Tính năng chống vi-rút chạy tự động trên máy tính của bạn, nhưng nó sẽ tự động vô hiệu hóa khi phát hiện một phần mềm bảo mật khác được cài đặt trên thiết bị của bạn. Thông báo trước duy nhất là không giống như tích hợp Windows Defender với Windows 8.1, bạn không thể tắt vĩnh viễn tính năng chống vi-rút nữa.
Có lẽ lý do là hiển nhiên, Microsoft không muốn bạn sử dụng Windows 10 với bảo vệ bằng không – đó là một lý do chính đáng. Tuy nhiên, vẫn có những trường hợp mà người dùng có thể không muốn chạy phần mềm chống vi-rút trên các trường hợp cụ thể. Ví dụ: trên máy tính kiosk sẽ không tham gia mạng và sẽ không có ai được phép kết nối thiết bị ngoại vi.
Windows 10 cung cấp một tùy chọn để vô hiệu hóa Windows Defender, nhưng đó là một lựa chọn tạm thời khi bạn có thể đang tìm kiếm một giải pháp lâu dài hơn.
Cách tắt Windows Defender bằng Local Group Policy
Nếu bạn đang sử dụng Windows 10 Pro hoặc bất kỳ biến thể doanh nghiệp nào khác, chẳng hạn như Windows 10 Enterprise hoặc Windows 10 Education, bạn có thể sử dụng Local Group Policy Editor để vô hiệu hoá Windows Defender khỏi máy tính của bạn vĩnh viễn.
1. Sử dụng phím tắt Windows + R để mở lệnh Run.
2. Gõ gpedit.msc và nhấn OK để mở Local Group Policy Editor.
3. Duyệt theo đường dẫn sau: Computer Configuration > Administrative Templates > Windows Components > Windows Defender
4. Ở bên phải, bấm đúp vào Turn off Windows Defender.
5. Chọn Đã bật để tắt Windows Defender.
6. Kích vào Apply.
7. Kích vào OK.
Khi bạn hoàn thành các bước trên, bạn sẽ thấy biểu tượng lá chắn Windows Defender sẽ tiếp tục chạy trong khay hệ thống. Để thoát khỏi biểu tượng, chỉ cần khởi động lại máy tính của bạn.
Bất cứ lúc nào, nếu bạn muốn kích hoạt lại Windows Defender, bạn chỉ cần làm theo các bước tương tự, nhưng lần này, trên bước 5, hãy chọn tùy chọn Not configured. Sau đó khởi động lại máy tính của bạn để hoàn tất các thay đổi.
Cách tắt Windows Defender bằng Registry
Nếu bạn đang chạy Windows 10 Home, bạn sẽ không có quyền truy cập vào Local Group Policy Editor, vì nó chỉ có sẵn cho các phiên bản doanh nghiệp của hệ điều hành. Tuy nhiên, bạn có thể sửa đổi sổ kiểm nhập để thực hiện cùng một kết quả.
Quan trọng: Trước khi đi sâu vào hướng dẫn này, cần lưu ý rằng việc chỉnh sửa đăng ký có thể nguy hiểm và có thể gây thiệt hại không thể phục hồi cho hệ thống của bạn nếu bạn không thực hiện đúng. Bạn nên sao lưu toàn bộ hệ thống của mình trước khi tiếp tục. Bạn đã được cảnh báo !
Sử dụng phím tắt Windows + R để mở lệnh Run, gõ regedit và nhấn OK để mở sổ đăng ký.
Duyệt theo đường dẫn sau:
1. HKEY_LOCAL_MACHINE \ SOFTWARE \ Policies \ Microsoft \ Windows Defender
2. Nếu bạn không thấy DWORD DisableAntiSpyware, nhấp chuột phải vào một khoảng trống, chọn New và nhấp vào Giá trị DWORD (32 bit).
3. Đặt tên cho khóa DisableAntiSpyware.
4. Bấm đúp vào khóa mới được tạo và đặt giá trị từ 0 đến 1.
Khởi động lại máy tính của bạn để hoàn thành tác vụ.
Bất cứ lúc nào, nếu bạn muốn kích hoạt lại Windows Defender, bạn chỉ cần thực hiện theo các bước tương tự, nhưng lần này, thay đổi giá trị ở bước 5 từ 1 đến 0. Sau đó khởi động lại máy tính của bạn để hoàn tất các thay đổi.